
こんにちは、サラリーマン個人投資家の有馬です。今回はサイズを指定して画像をトリミングする方法について解説します。ブラウザソフトなので、windowsでもmacでも使える方法です。
この記事を読むメリット
- 画像を指定したサイズでトリミングできる
ではいきましょう。
【簡単】サイズを指定して画像をトリミングするフリーソフト
バナー工房 というブラウザ上のフリーソフトを使います。
今回は下記の1920x1346の画像を1200x675にトリミングしていきましょう。
画像のオススメのサイズは1200x675。アスペクト比が16:9なのでちょうど良い比率です。
画像サイズが大きすぎるとサーバーのデータベース使用量を圧迫してしまうので、適度にリサイズしましょう。
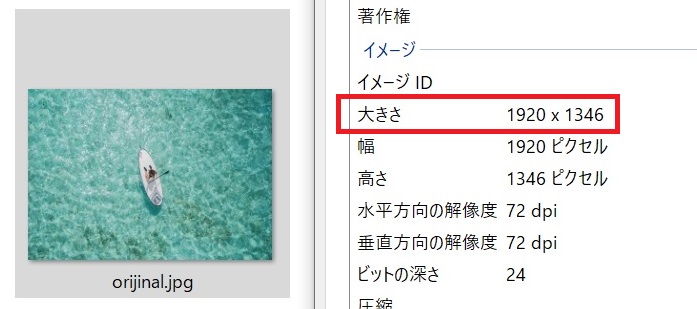
Googleで「バナー工房」と検索して、一番上に出てきた「バナー工房(bannerkoubou.com)」をクリック。
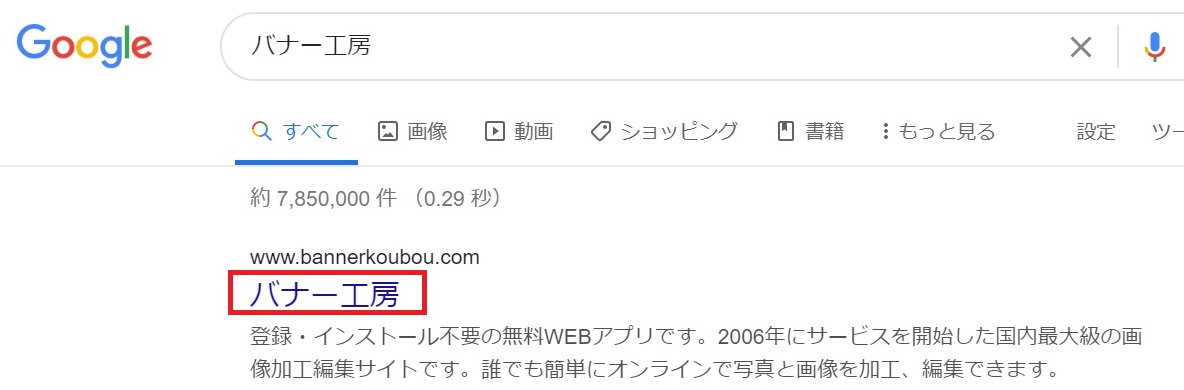
下記の画面になります。「画像を選択する」をクリックして、トリミングしたい画像を選択します。
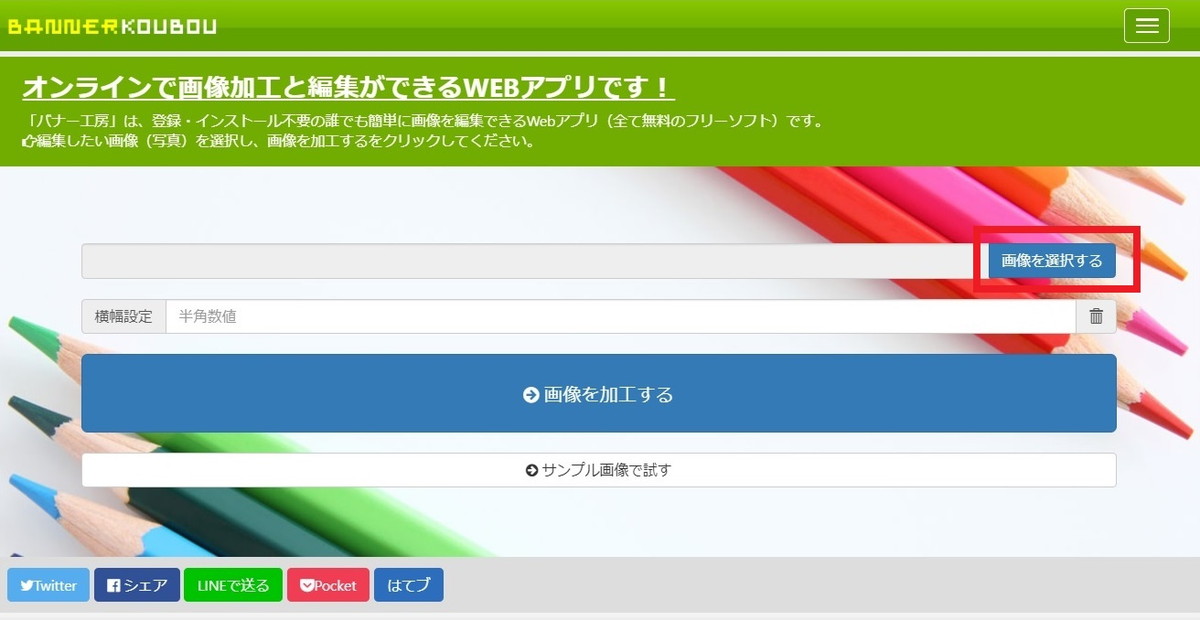
ココに注意
バナー工房に取り込める画像は横幅と縦幅ともに2000ピクセルまで! 元画像は2000ピクセル以下のサイズでダウンロードしましょう。
1200x675にトリミングするので、横幅設定に「1200」を入力して「画像を加工する」をクリック。
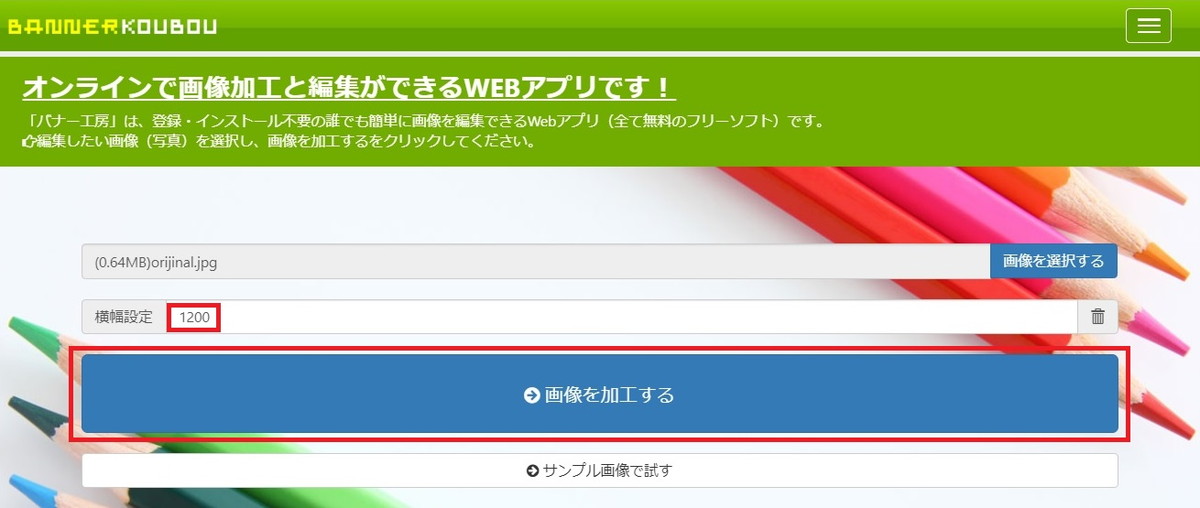
「切り取り(四角)」をクリック。
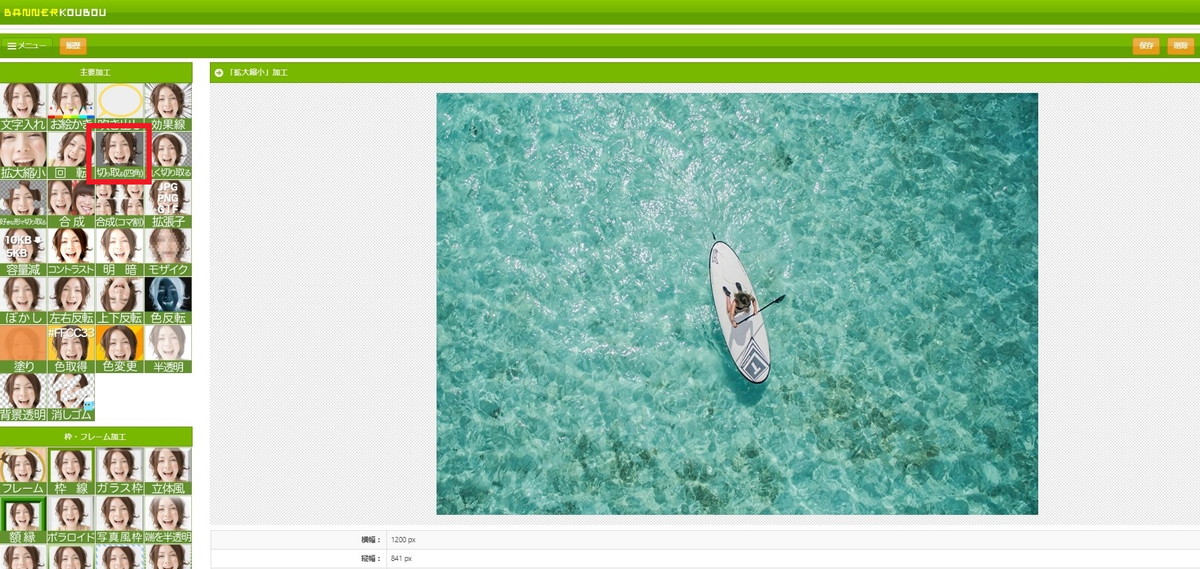
下記の「切り取り」加工の画面になったら下へスクロール。
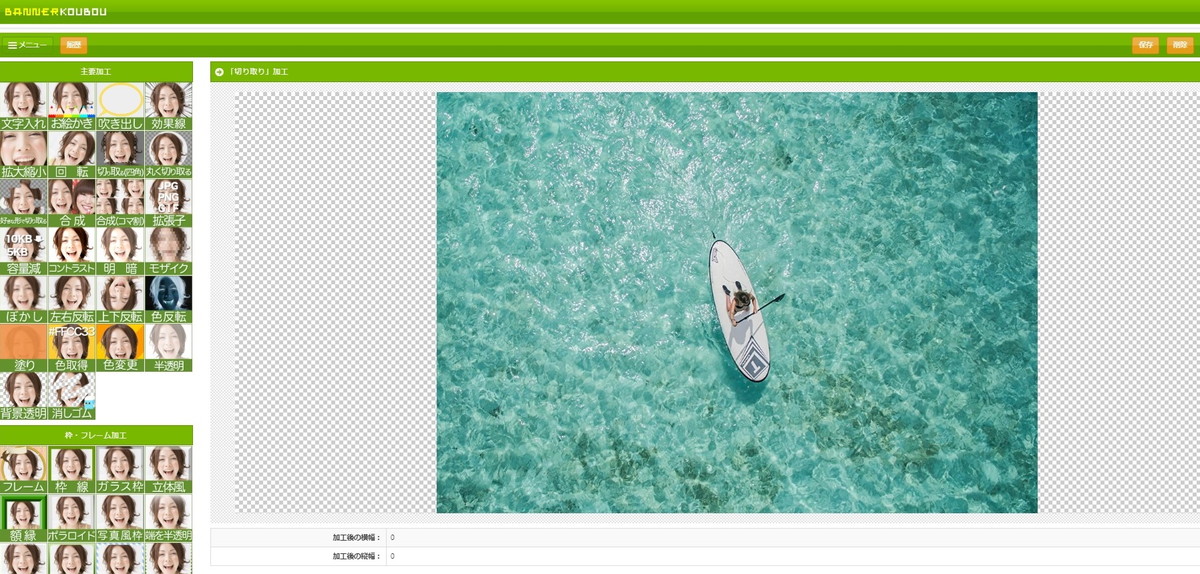
横幅に「1200」と縦幅に「675」を入力。
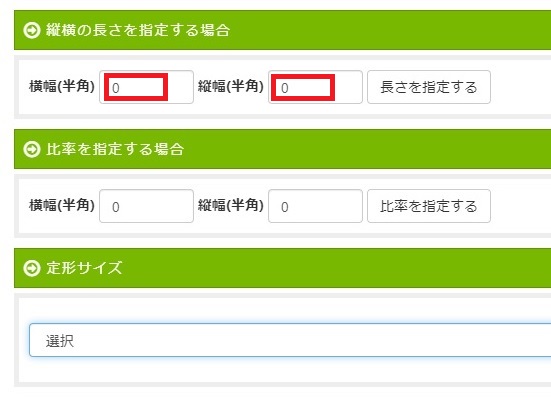
「長さを指定する」をクリック。

下記の画面になりました。画像の上でドラッグ&ドロップ。
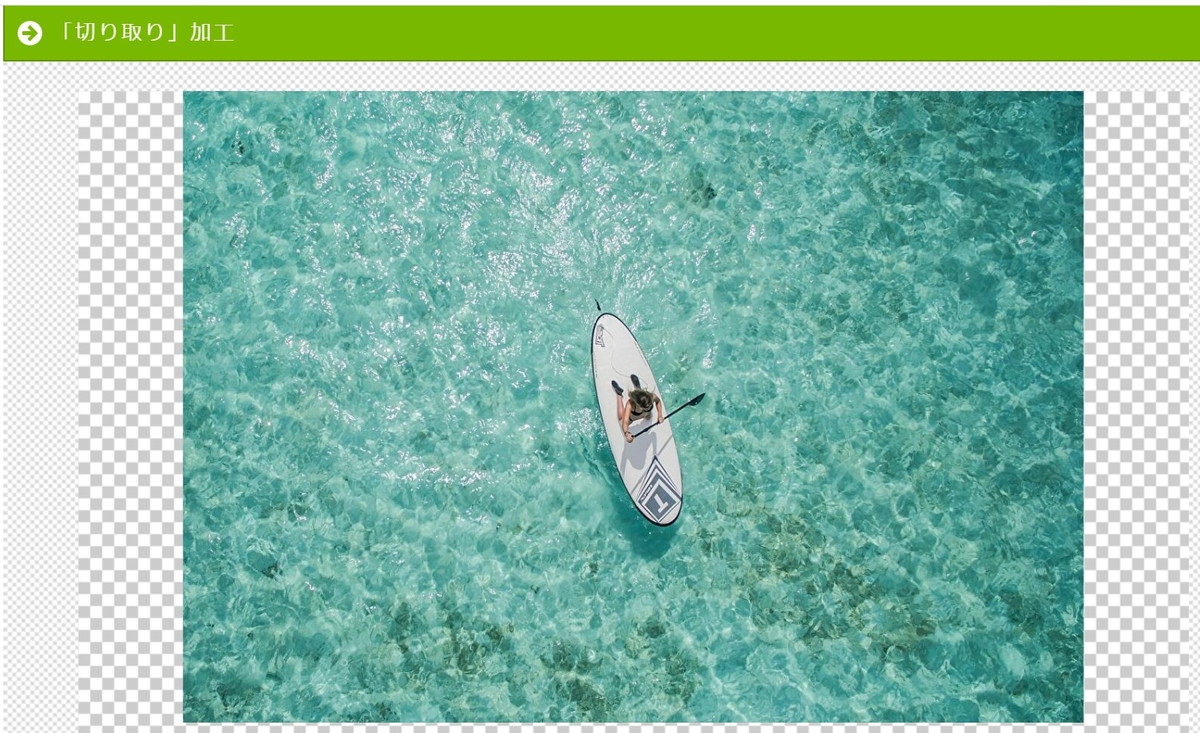
長方形の窓ができました。右下のポッチをつかんで、右下へもっていきます。
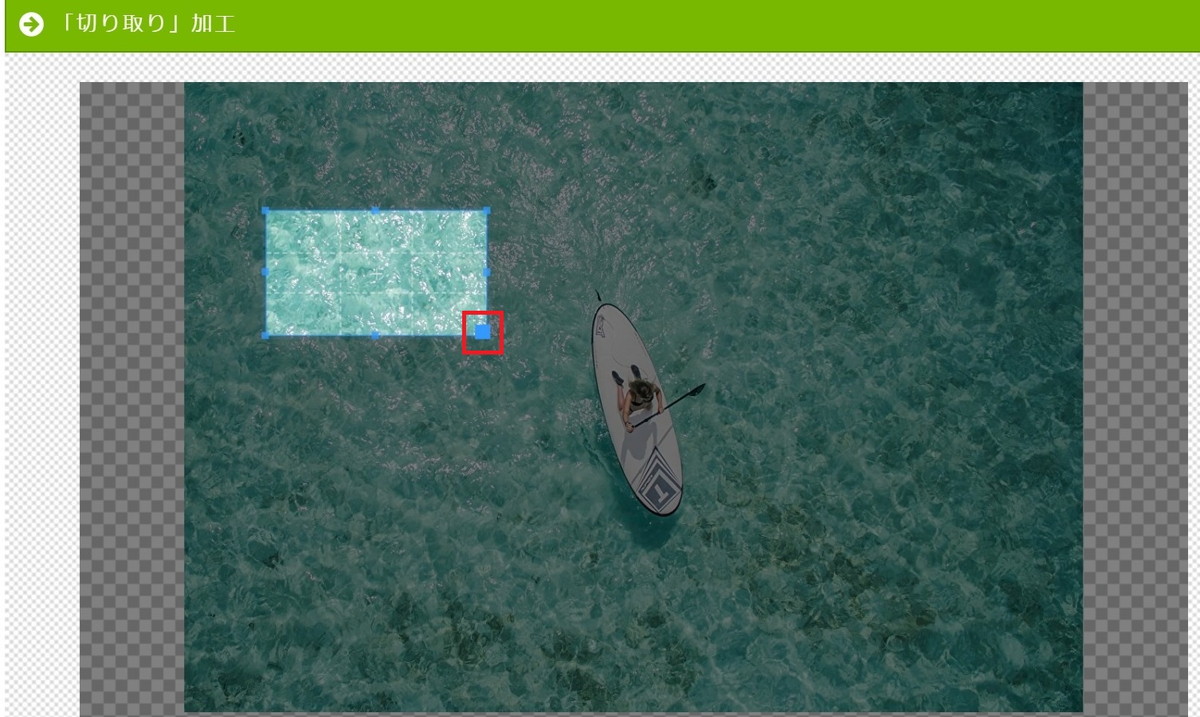
右下の端まで窓を広げました。続いて、左上のポッチをつかんで、左上へもっていきます。
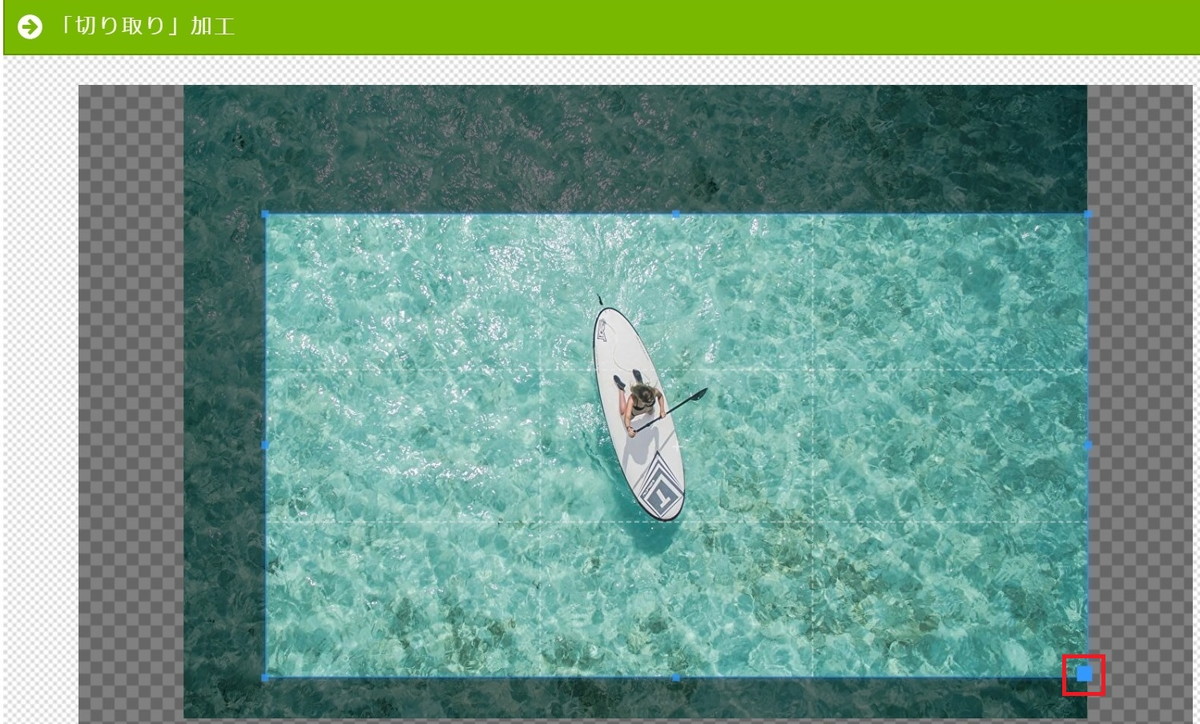
左上の端まで窓を広げました。この選択させた範囲が1200x675のサイズになります。
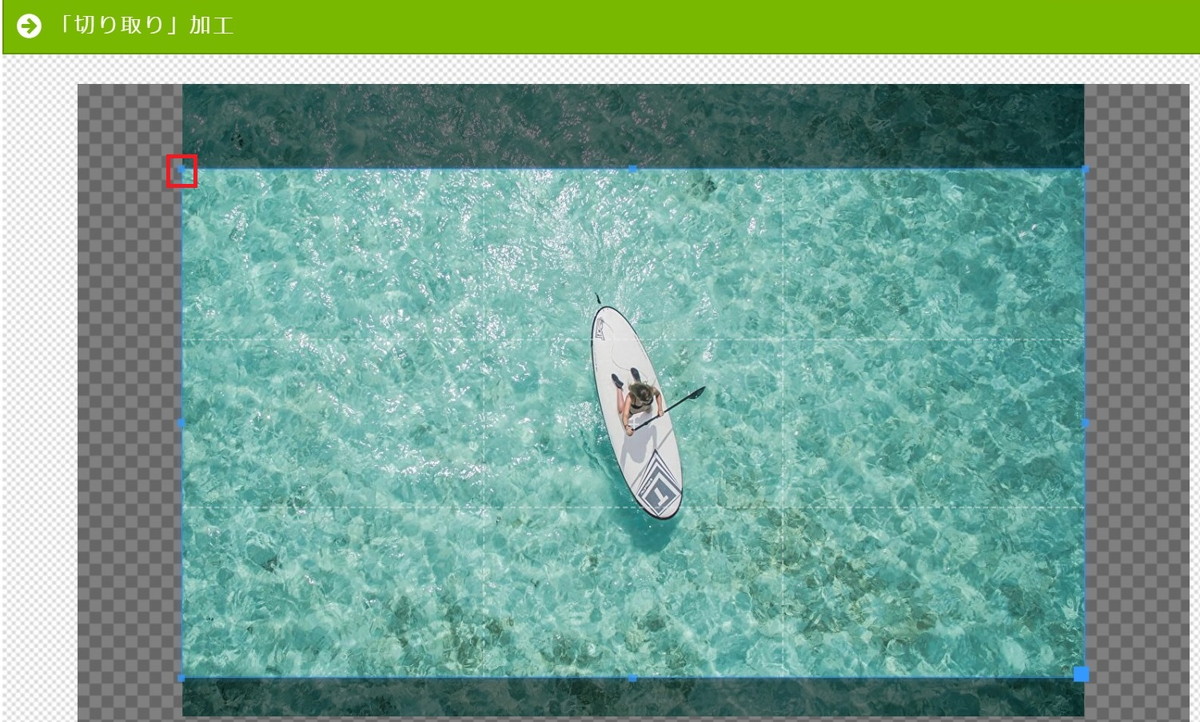
選択範囲をドラッグ&ドロップして、トリミングしたい位置を決めます。
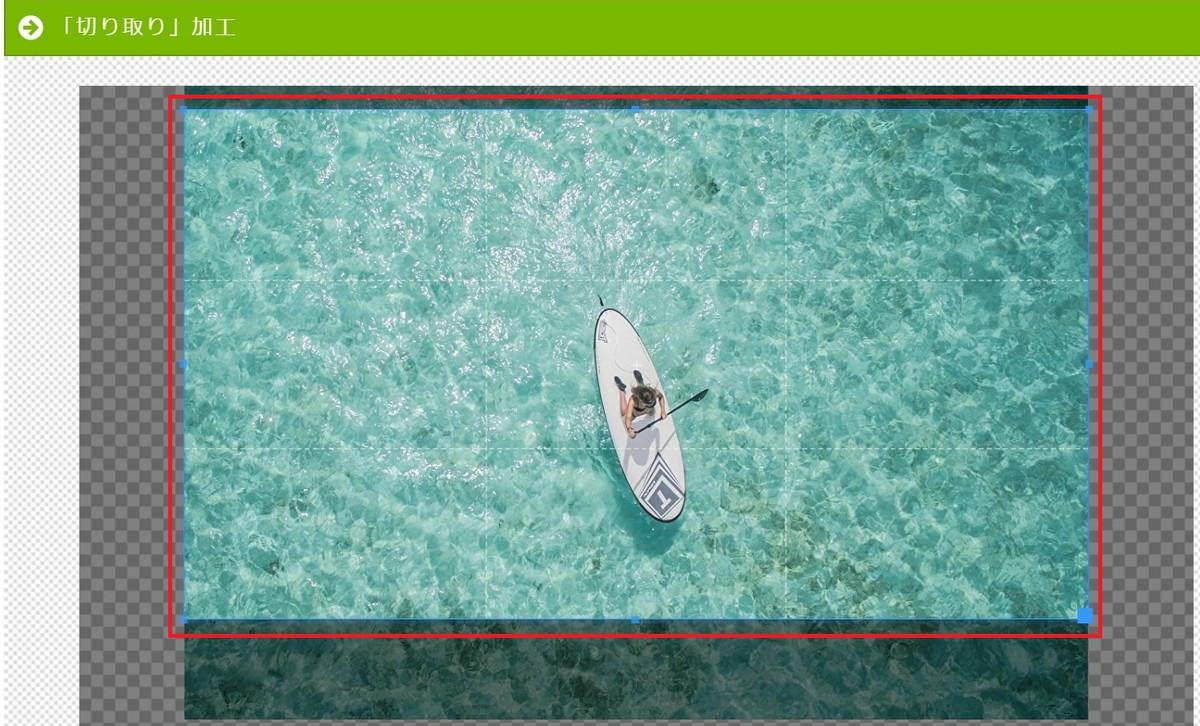
トリミングしたい位置が決まったら、下へスクロールして「切り取り実行」をクリック。
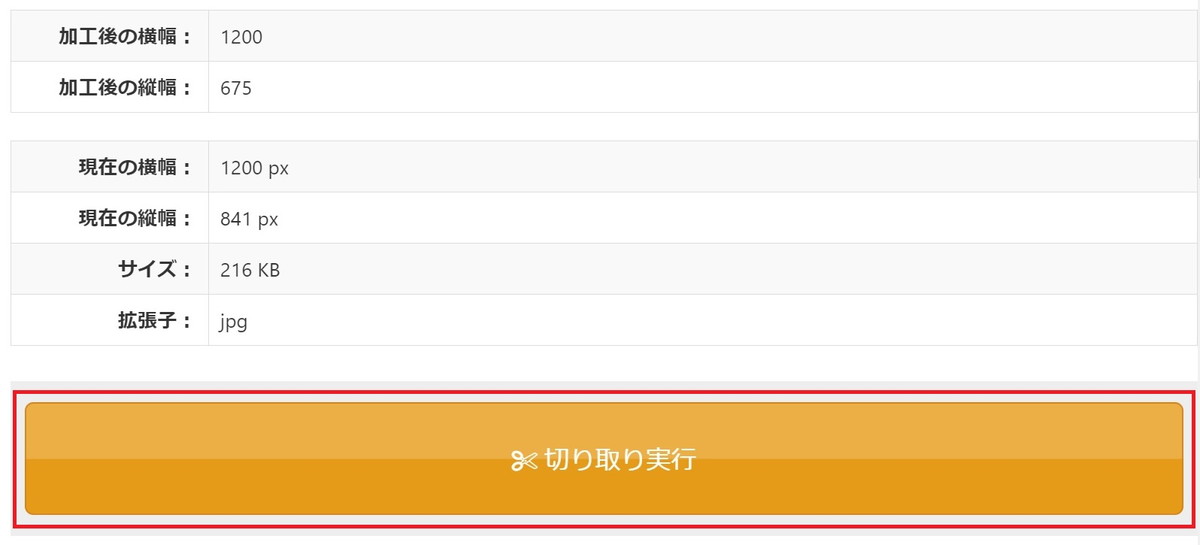
これで指定したサイズで画像がトリミングできました。
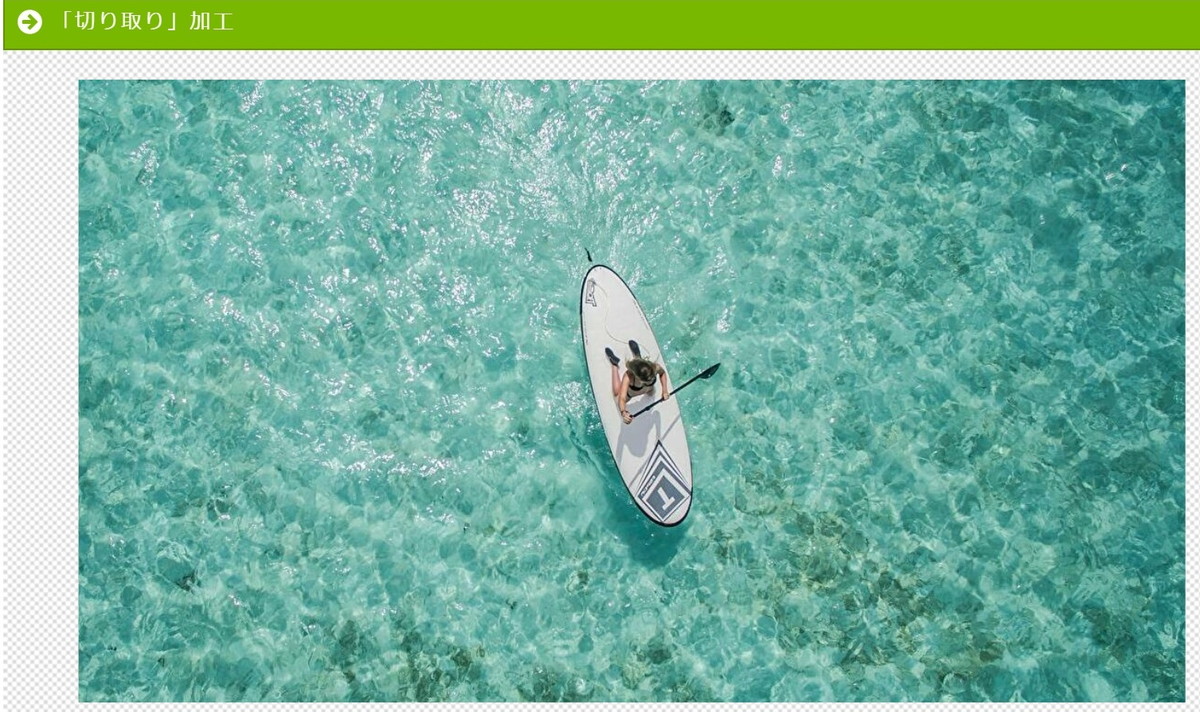
右上の「保存」をクリック。
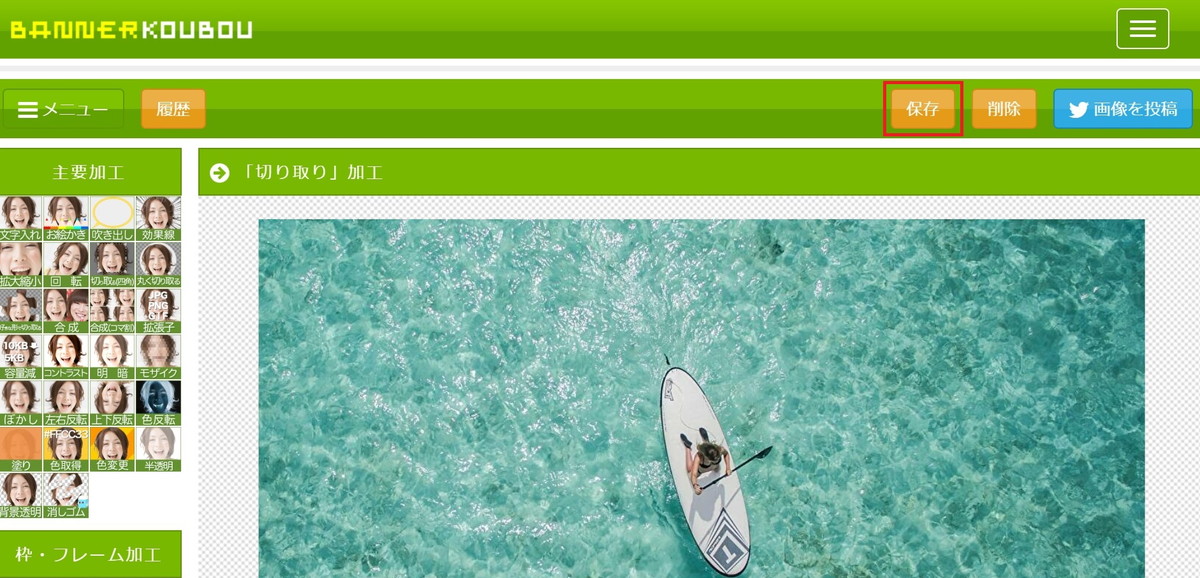
トリミングした画像がダウンロードされます。
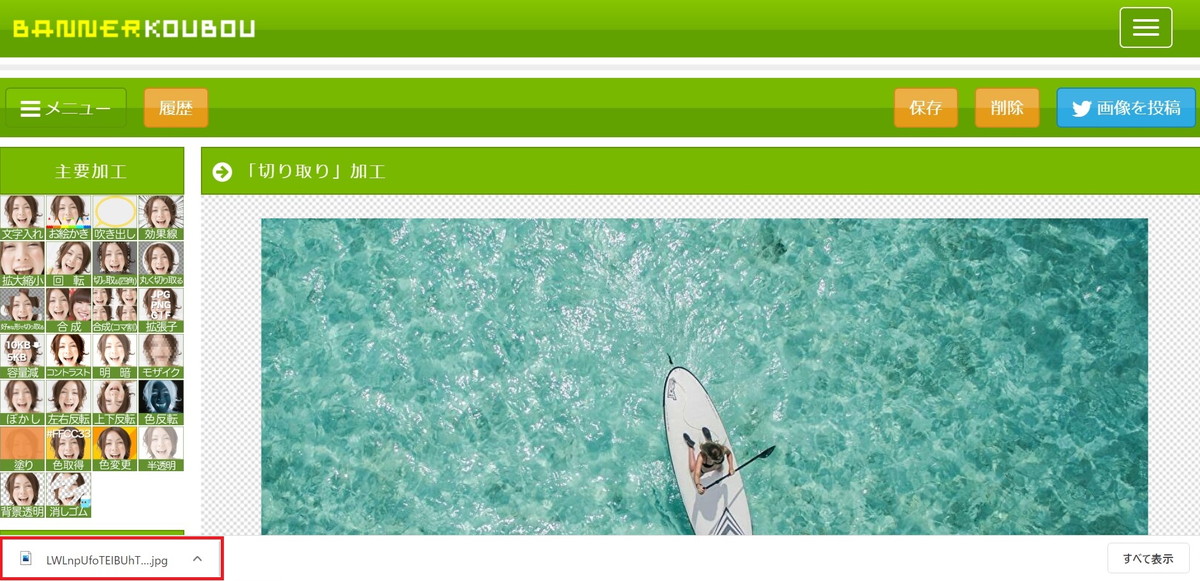
左がトリミング前で、右がトリミング後です。 右の画像サイズが指定した「1200x675」になっています。
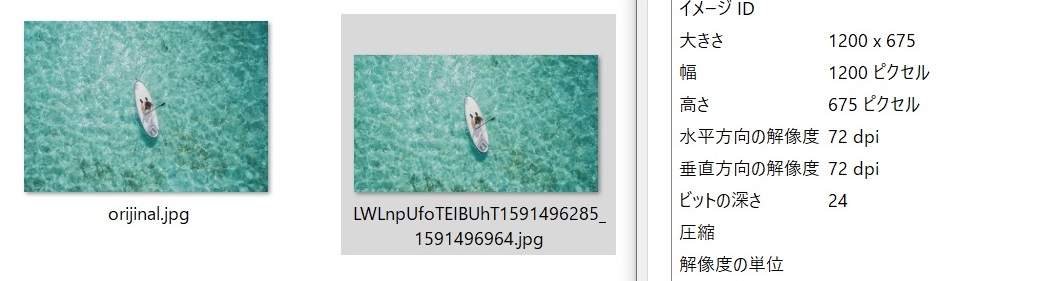
今回トリミングした画像です↓

これで完了!
まとめ
以上、まとめておきましょう。
今回のまとめ
- バナー工房で簡単に画像をトリミングできる
- バナー工房は横or縦が2000ピクセルまでの画像しか取り込めない
今回は以上です。





