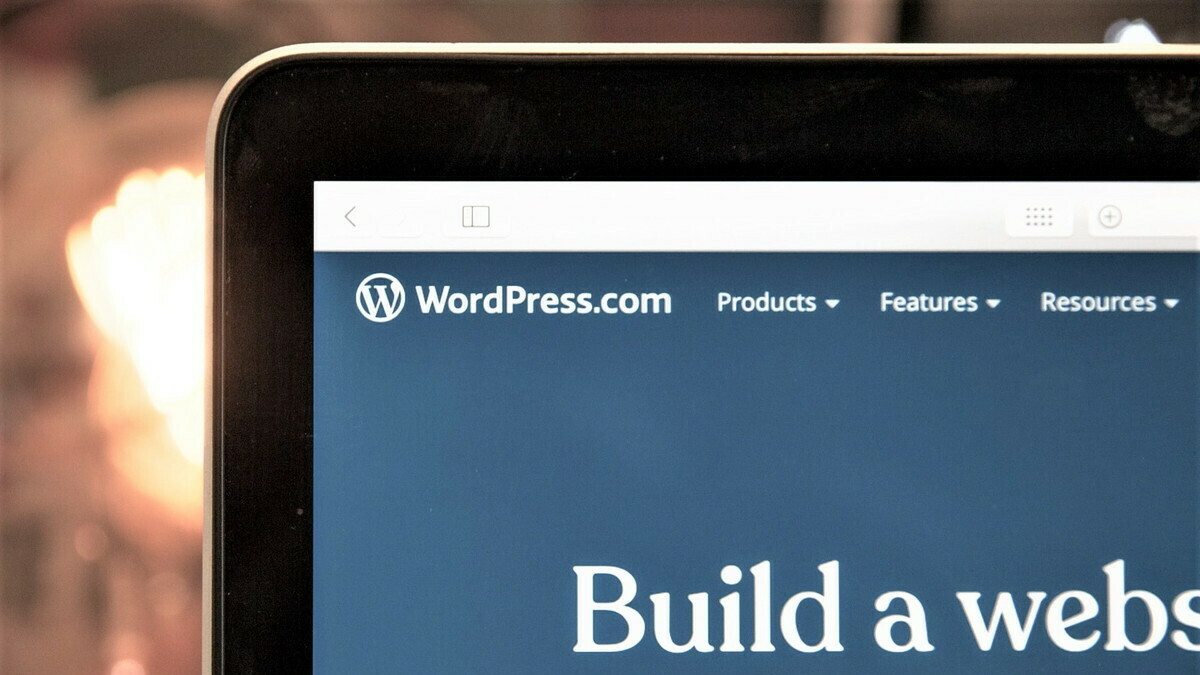こんにちは、サラリーマン個人投資家の有馬です。今回はロリポップにWordPressをインストールする方法について解説します。
本記事を読めば、下記のことができます。
- ロリポップサーバーにWordPressをインストールする
では、いきましょう。
【株ブログの始め方】手順④:WordPressをインストールする
ロリポップのユーザー専用ページにログインし、「サイト作成ツール」の「WordPress簡単インストール」をクリック。
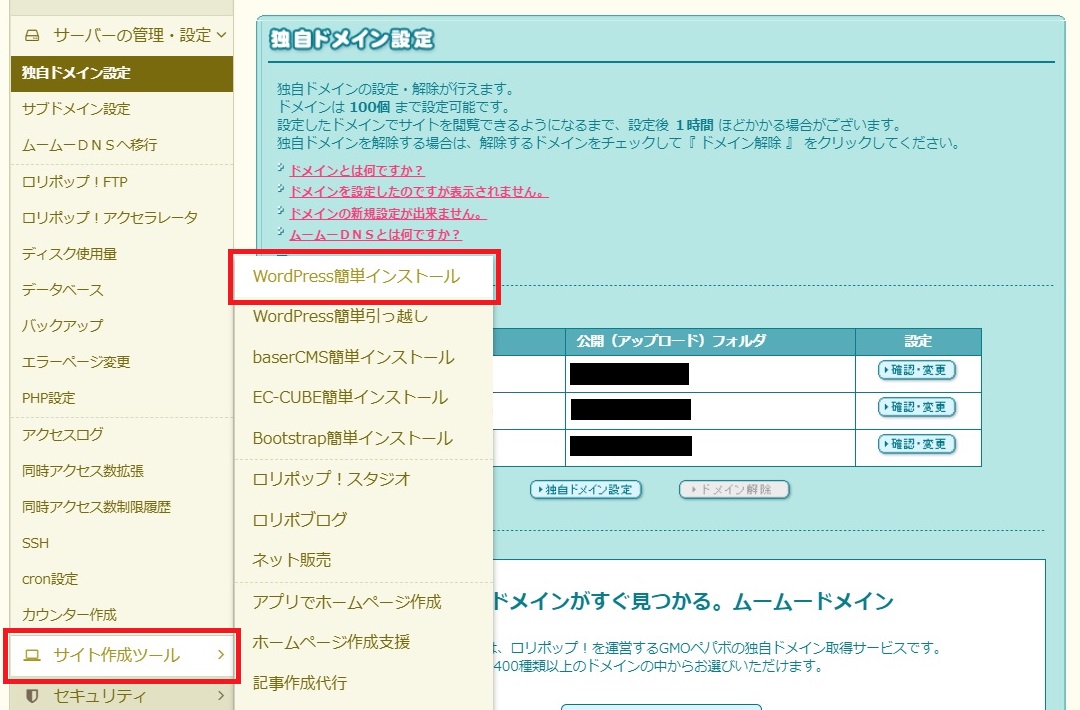
「サイトURL」に取得したドメイン名を入力。
「利用データベース」は「新規自動作成」のままでOKです。
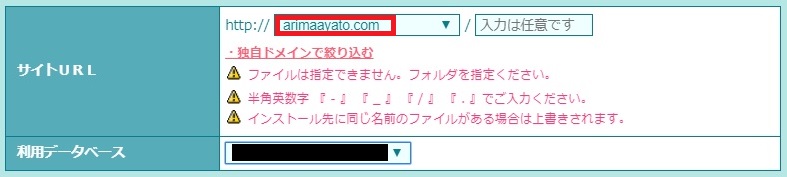
下記4か所を入力します。
- サイトのタイトル
- ユーザー名
- パスワード
- メールアドレス
サイトのタイトルは後で変更できるので、テキトーでOKです。
ユーザー名は何でも良いです。迷うようであれば、ドメインから「.com」を抜いたものを記入しておきましょう。
パスワードとメールアドレスは、ロリポップに登録したパスワードとメールアドレスを入力します。
「プライバシー」の欄の「検索エンジンによるサイトのインデックスを許可する」にチェックを入れます。(チェックを入れなかった場合、Googleで検索しても、あなたのサイトは検索に引っかかりません)。
最後に「入力内容確認」をクリック。
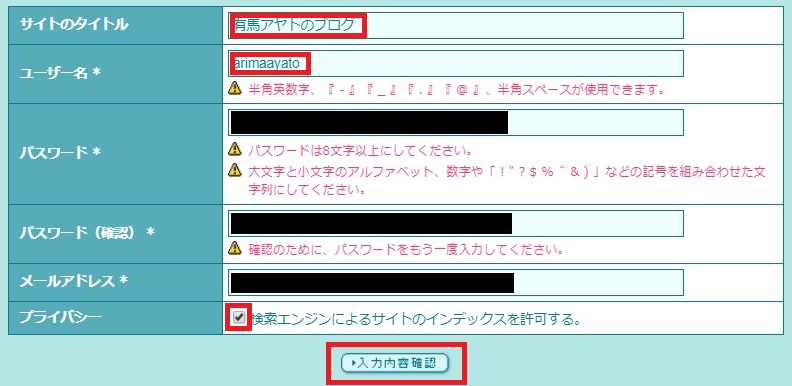
入力した内容に間違いがなければ「承諾する」にチェックを入れて、「インストール」をクリック。
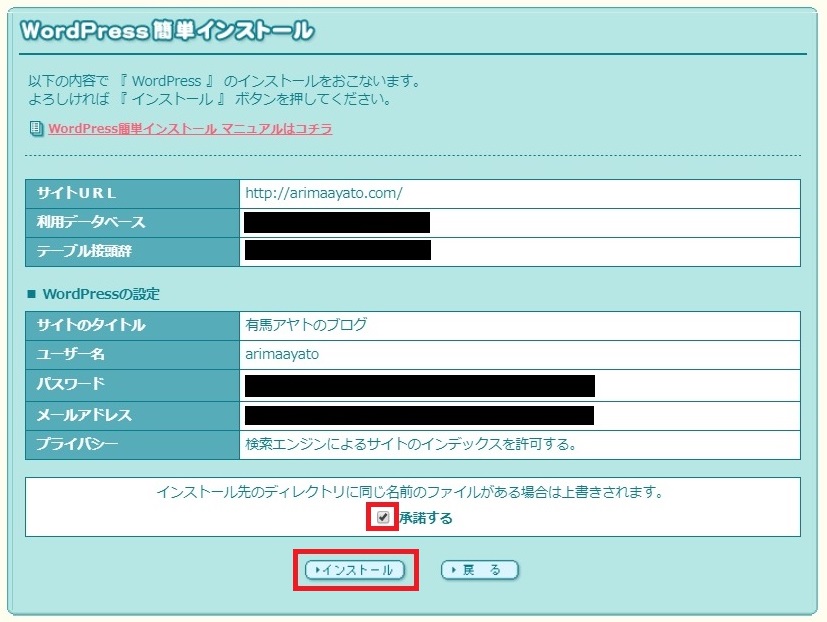
下記の画像が表示されます。これでWordPressのインストールが完了しました。
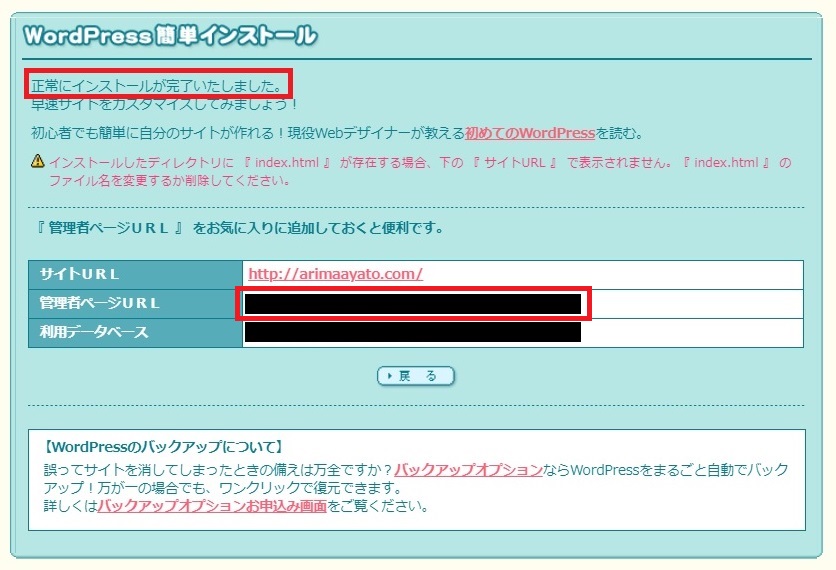
試しに、WordPressにログインしてみましょう。
「管理者ページURL」をクリックすると下記の画面になります。お気に入りに登録しておきましょう。今後、記事を投稿していくときは、この画面からWordPressにログインします。
もし、お気に入りに入れるのを忘れてしまったら、下記のURLで検索してください。WordPressのログイン画面になります。
(ドメイン)/wp-admin/
先ほど登録したメールアドレスとパスワードを入力して「ログイン」をクリック。
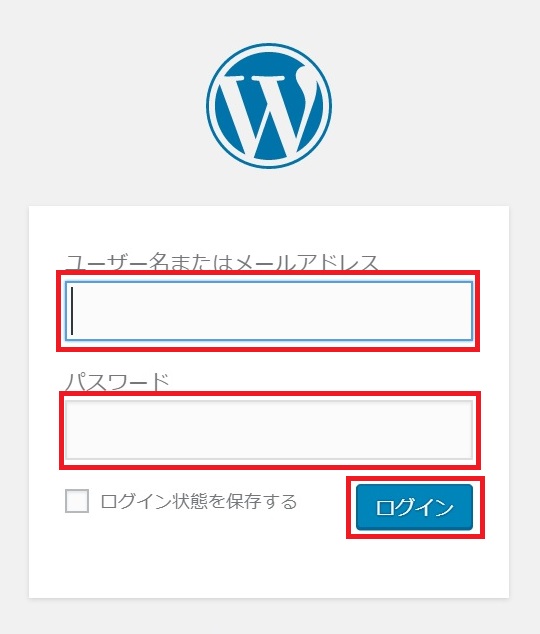
WordPressの管理画面になりました。これで記事を書く準備がほぼ完了です。
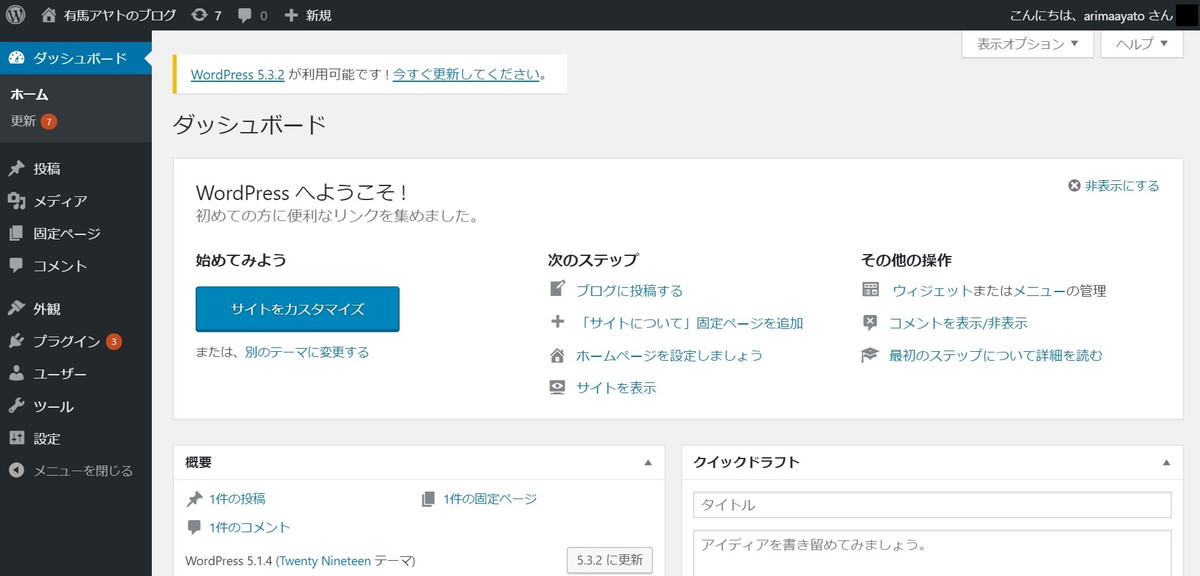
ついでに記事のページも見てみましょう。左上にカーソルを持っていき「サイトを表示」をクリック。
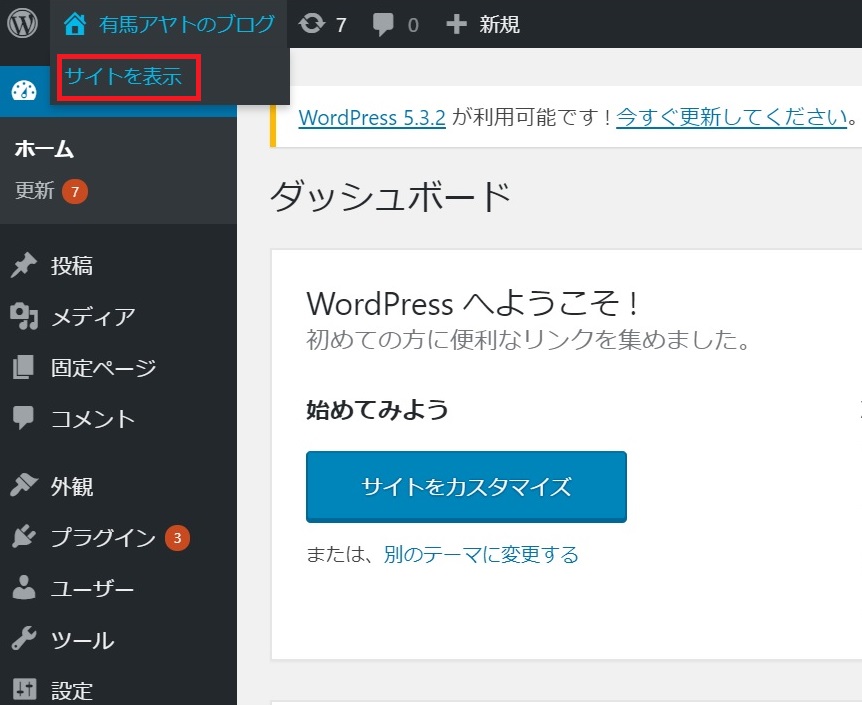
記事のページが表示されました。記事がまだ何もありませんが、これ↓があなたのウェブサイトです。書きたいことをどんどんアウトプットしていってください。
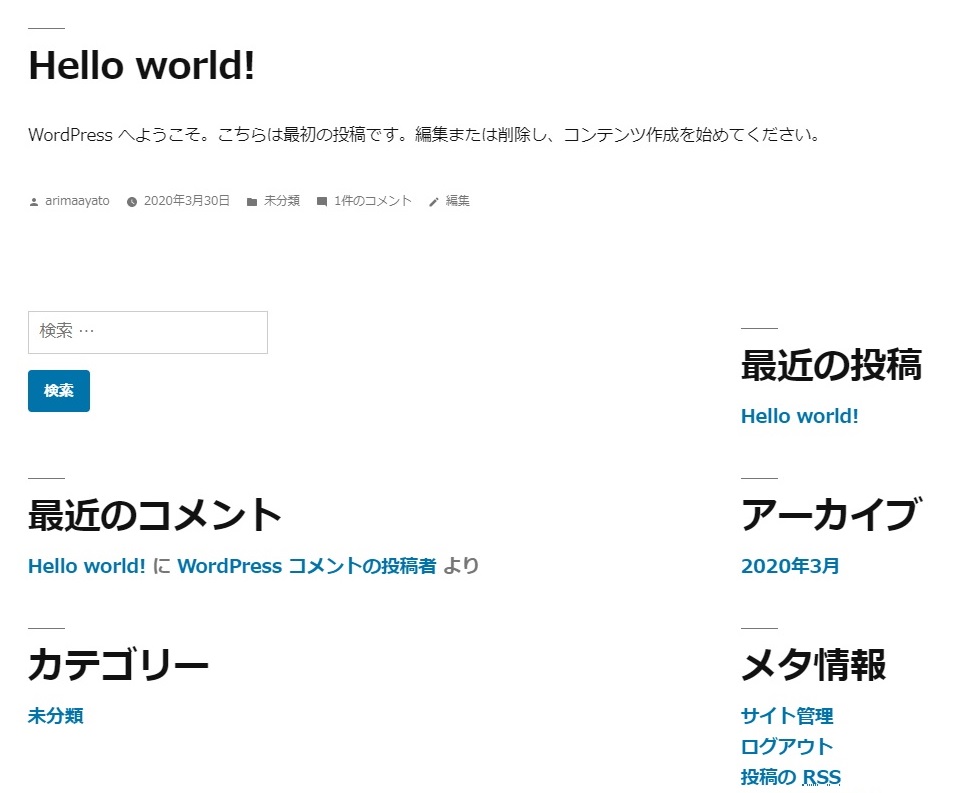
まとめ
以上、まとめておきましょう。
- ロリポップ管理画面の「WordPress簡単インストール」でWordPressをインストールする。
- WordPressのログイン画面はお気に入りに登録しておく。
続いて、手順⑤に進んでください。
-

-
【株ブログの始め方】手順⑤:wordpressのテーマを設定する
続きを見る