
こんにちは、サラリーマン個人投資家の有馬です。今回はプラグイン:Updraft Plusで簡単にWordPressのバックアップを取る方法について解説します。
本記事を読めば以下のことができます。
- プラグイン:UpdraftPlusの設定方法が分かる
- プラグイン:UpdraftPlusで簡単にバックアップが取れる
- プラグイン:UpdraftPlusで簡単にデータを復元できる
UpdraftPlusはBackWPupよりも復元が簡単なのでおすすめです。
ではいきましょう。
【簡単プラグイン】WordPressをバックアップ&復元する方法

WordPressのバックアップを取る方法は2つあります。おすすめは2の無料プラグインの利用。バックアップしたデータの保存先を複数に設定できるので、最も安心できるバックアップ方法です。
- サーバーのバックアップサービスを利用する
- プラグインでバックアップ(無料)
プラグインを増やしたくない方は、サーバのバックアップサービスを利用するのが良いでしょう。ロリポップでは300円でバックアップサービスを利用することができます。
私は当ブログを含めて2サイト運営しています。そのうちの1サイトは8年以上も運営していますが、バックアップが必要になったことはありません。ただ、何も対策しないのは不安なので、とりあえず無料のプラグインで済ませるのが最適だと思います。
UpdraftPlusでWordPressをバックアップ&復元する
以下の手順で解説します。
- UpdraftPlusをインストールする
- バックアップデータの保存先をGoogle Driveに設定する
- 手動でバックアップする
- 復元できるか動作確認をする
- 自動バックアップの設定をする
- バックアップデータの保存先にDropboxを追加する
UpdraftPlusをインストールする
まずはUpdraftPlusをインストールしていきます。
プラグインの「新規追加」をクリック。
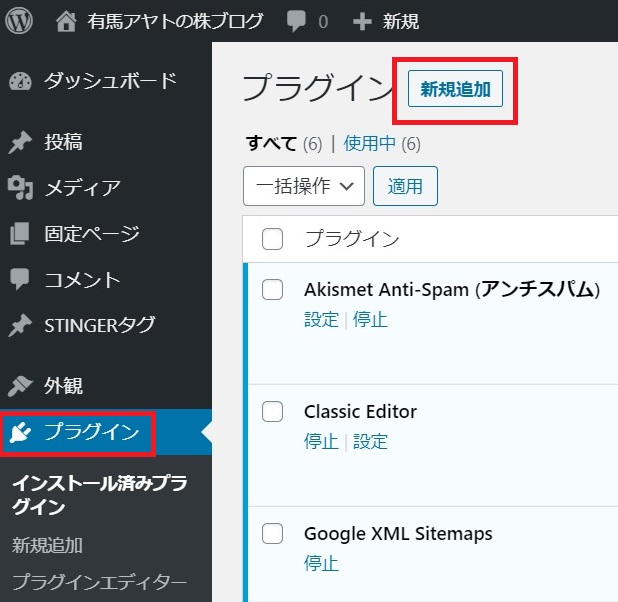
右上の検索窓に「UpdraftPlus」を入力して「今すぐインストール」をクリック。
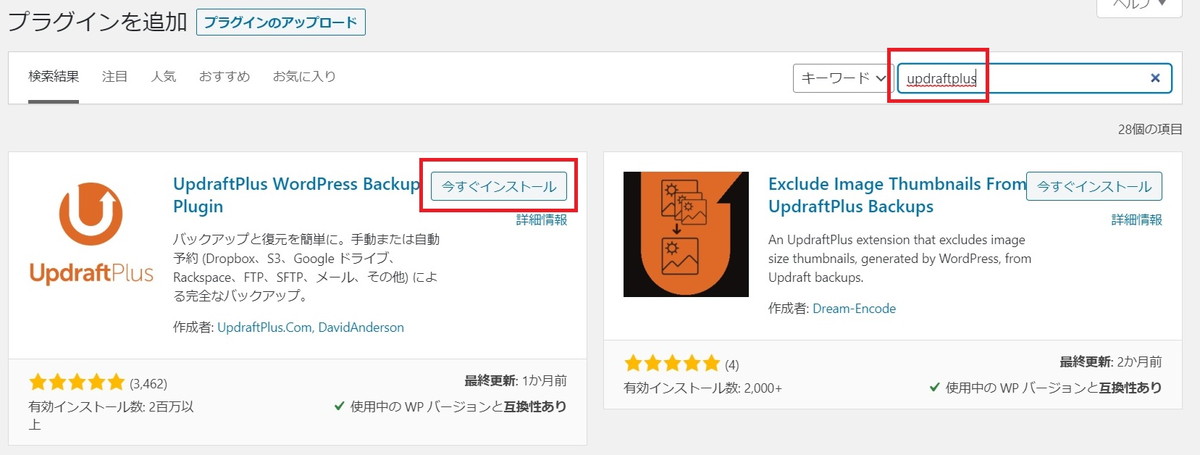
「有効化」をクリック。これでインストール完了です。
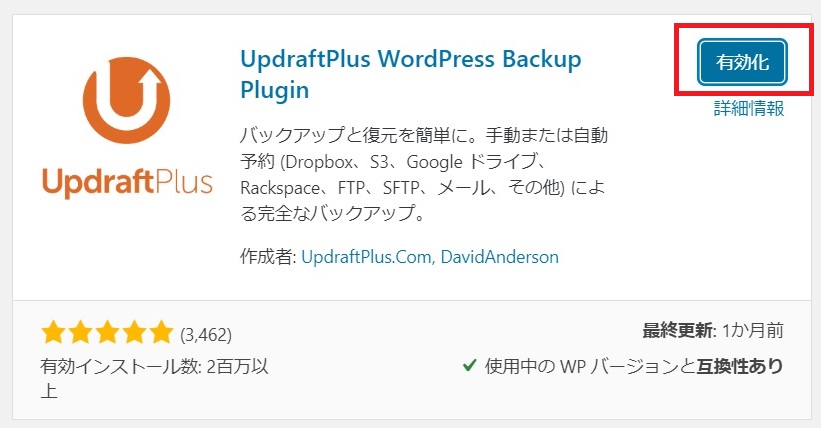
バックアップの保存先をGoogle Driveに設定する
バックアップしたデータの保存先をGoogle Driveに設定していきます。
「設定」をクリック。

下記2か所で「手動」を選択。
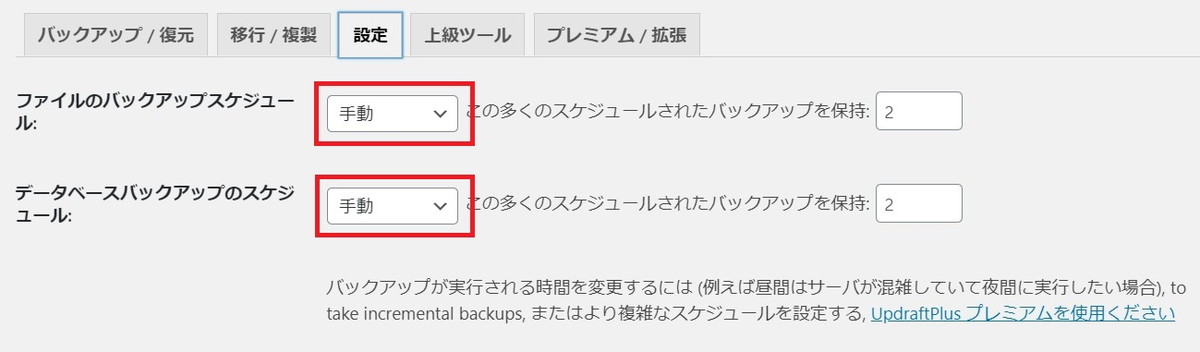
「Google Drive」を選択。
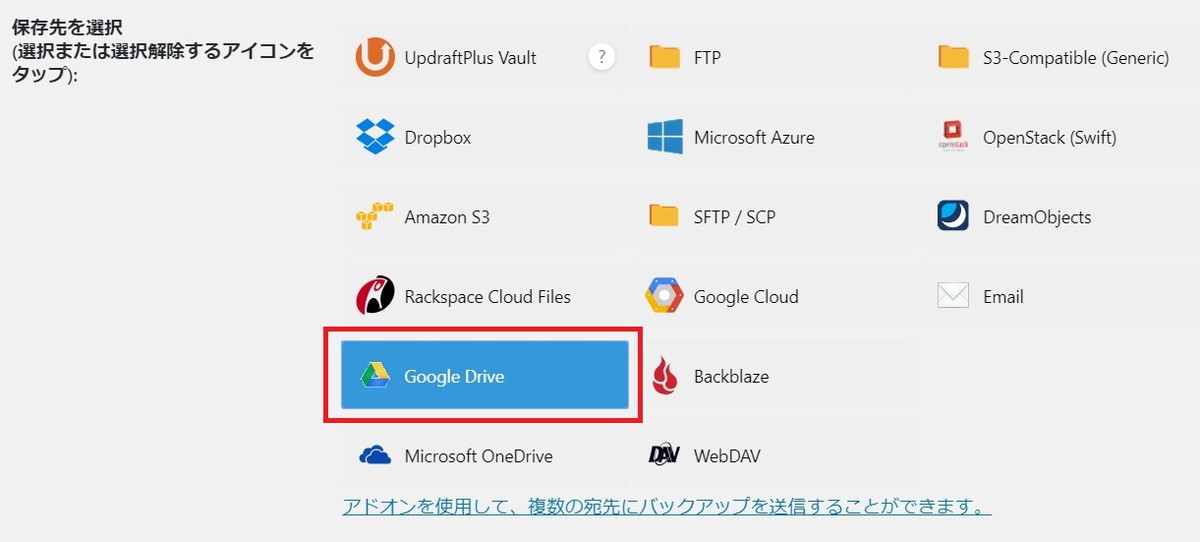
下記4か所にチェックを入れる。
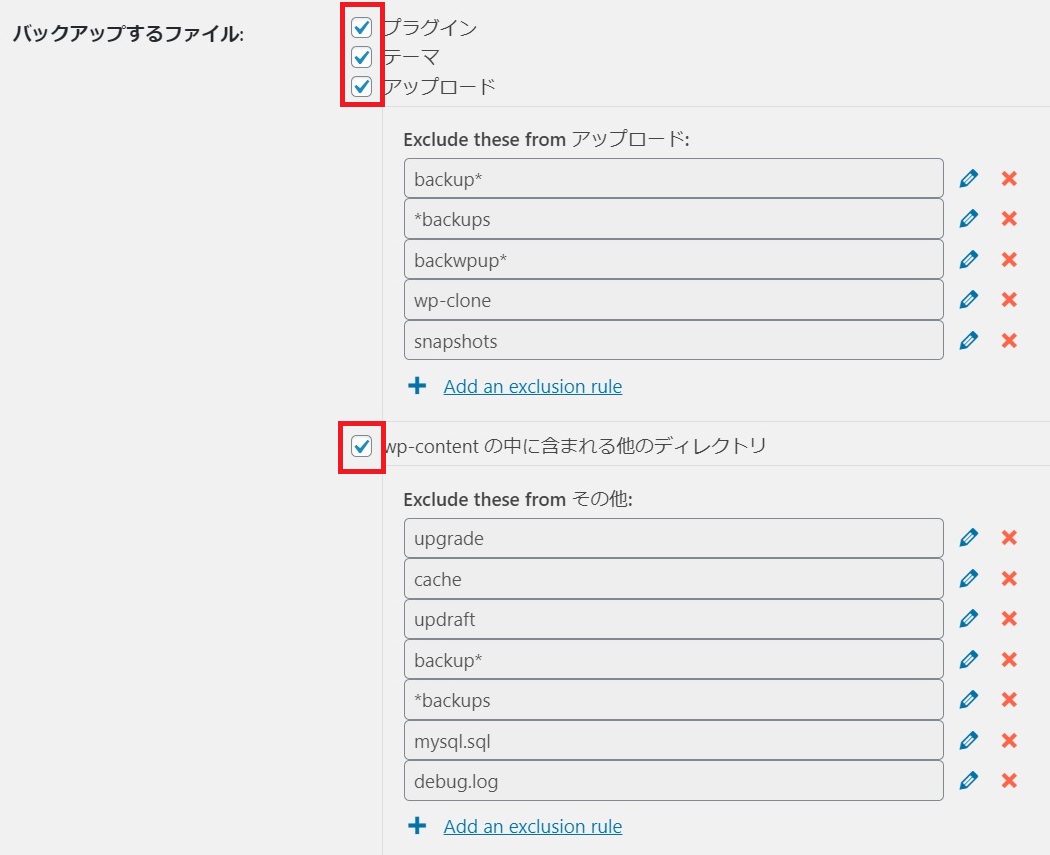
「メール」にチェックを入れて「変更を保存」」をクリック。
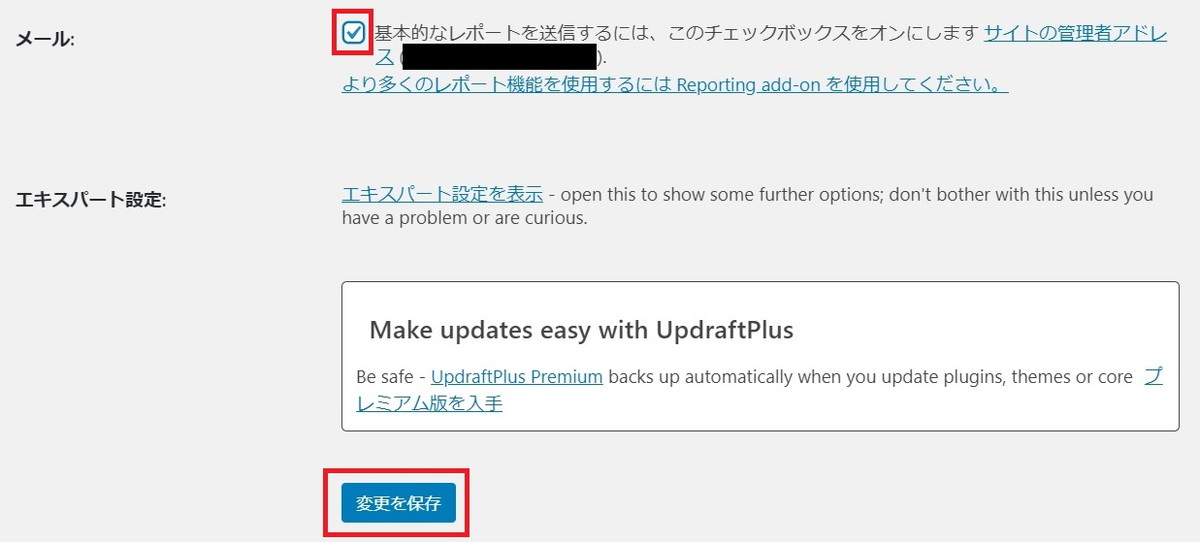
下記の赤枠箇所をクリック。Googleのアカウント認証をします。
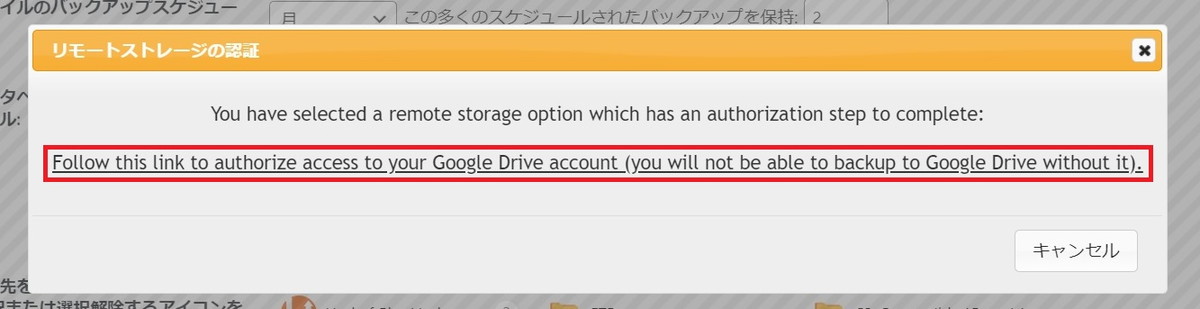
アカウント(下記の赤枠箇所)をクリック。
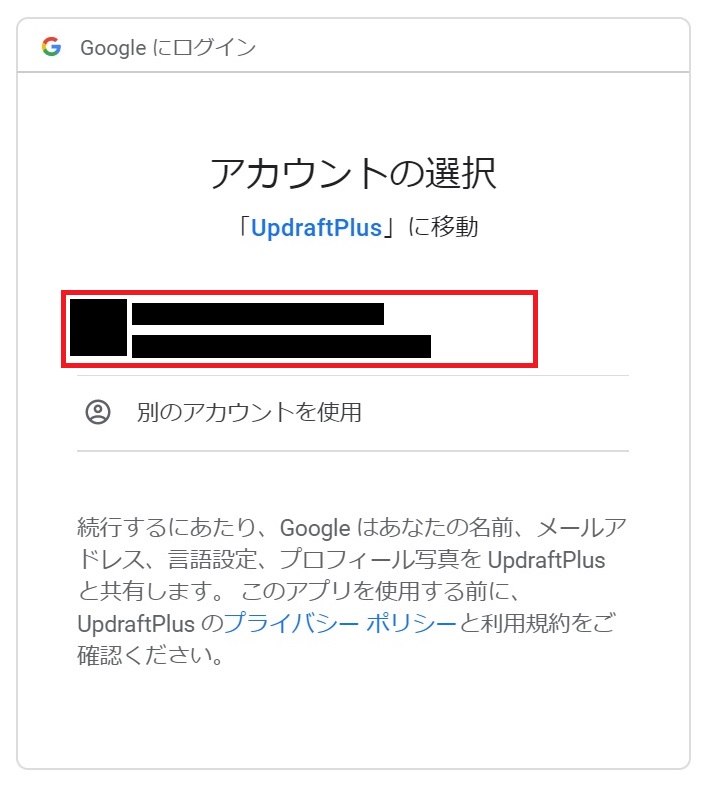
「許可」をクリック。
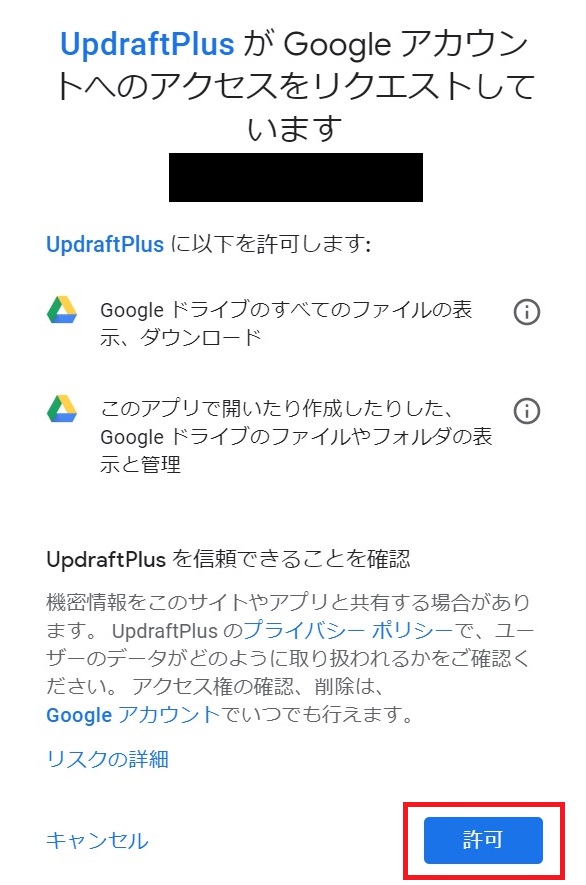
「Complete setup」をクリック。
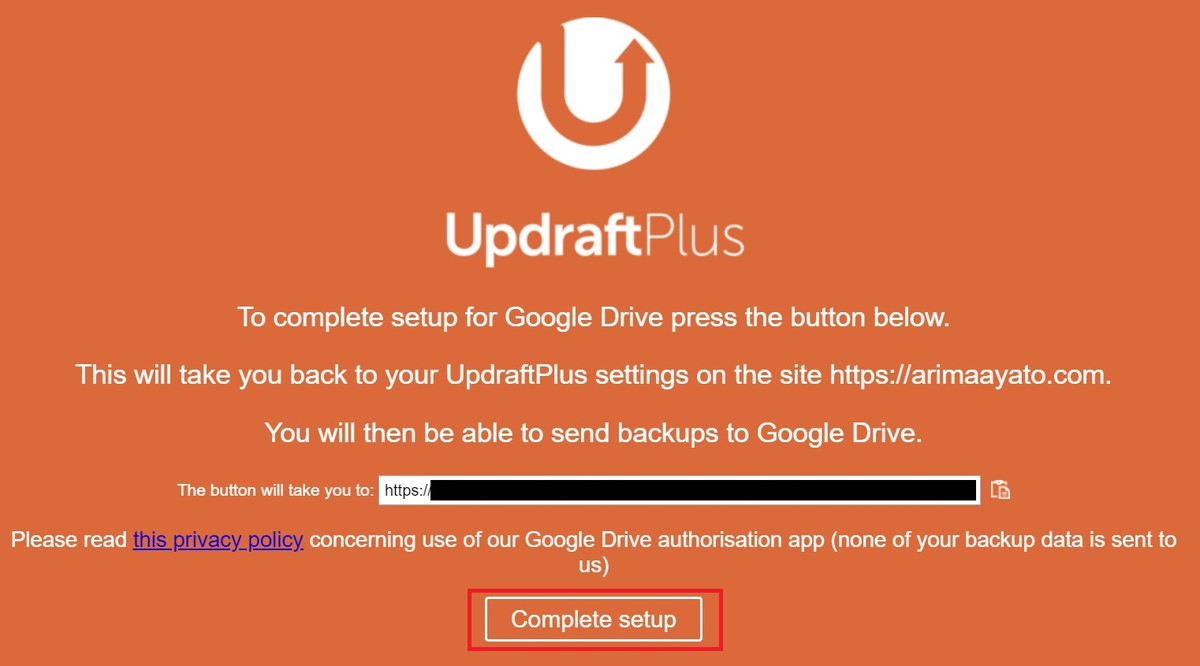
「成功」とメッセージが出てきます。これでバックアップデータの保存先がGoogle Droveに設定されました。
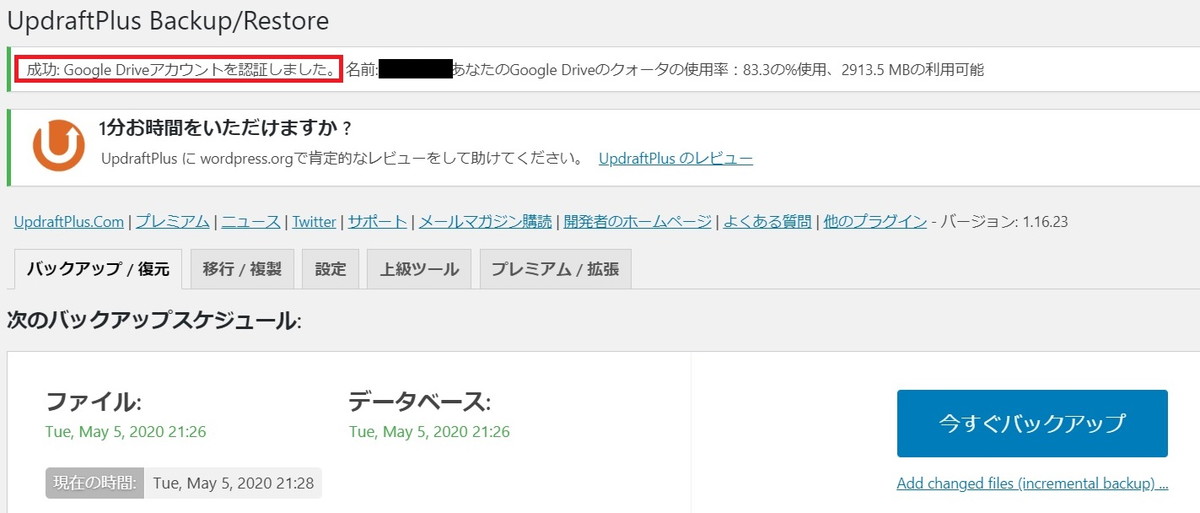
手動でバックアップする
試しに手動でバックアップしてみましょう。
「今すぐバックアップ」をクリック。
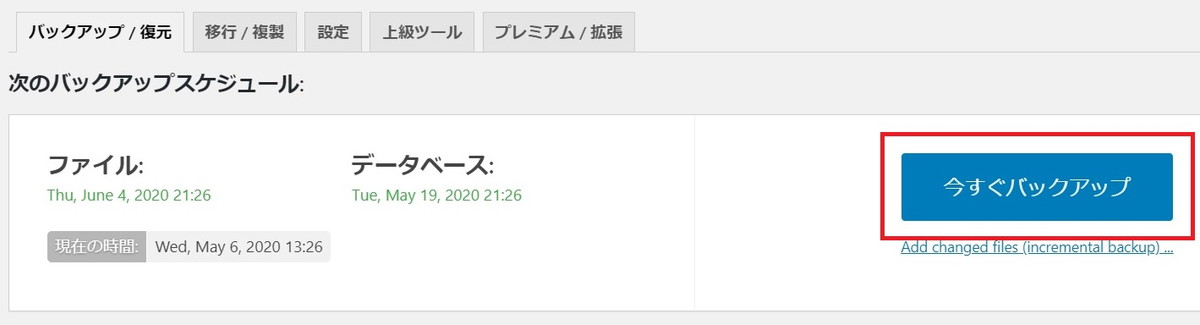
下記3か所をチェックして、「今すぐバックアップ」をクリック。
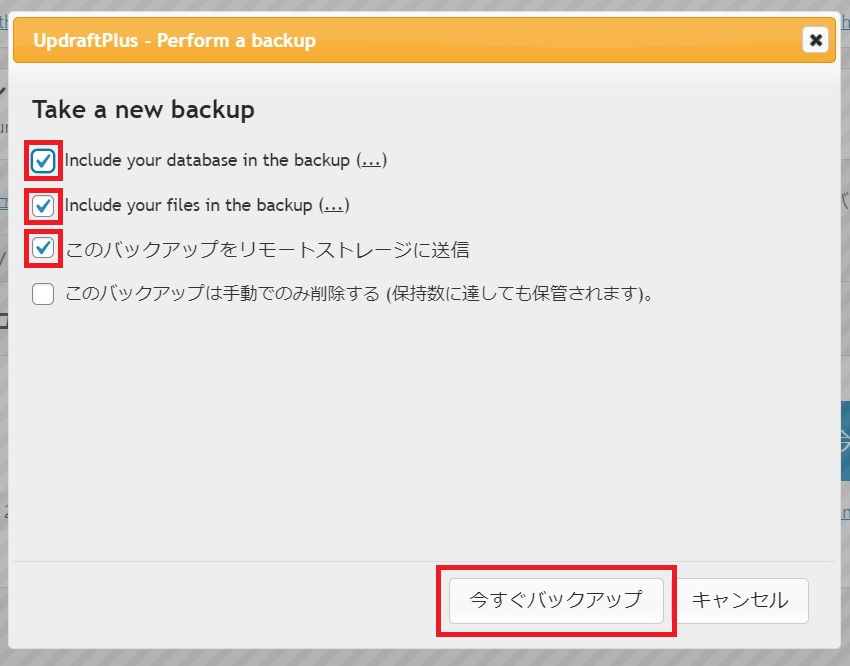
バックアップが開始されます。
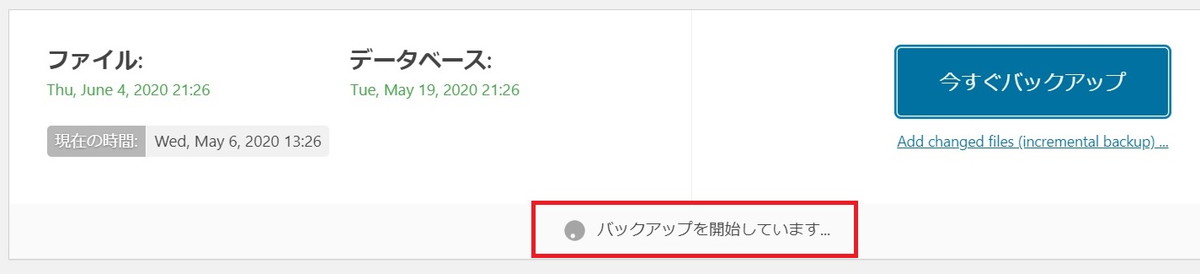
そのまま待ちます。
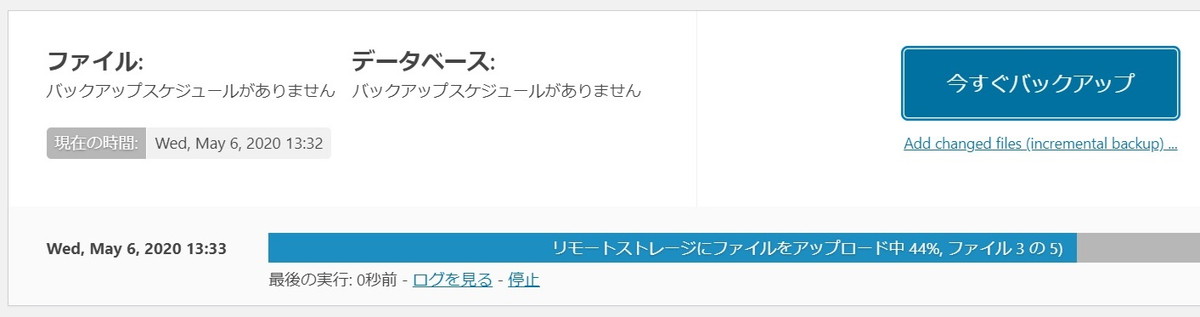
「バックアップは成功し完了しました。」と表示されたら完了です。
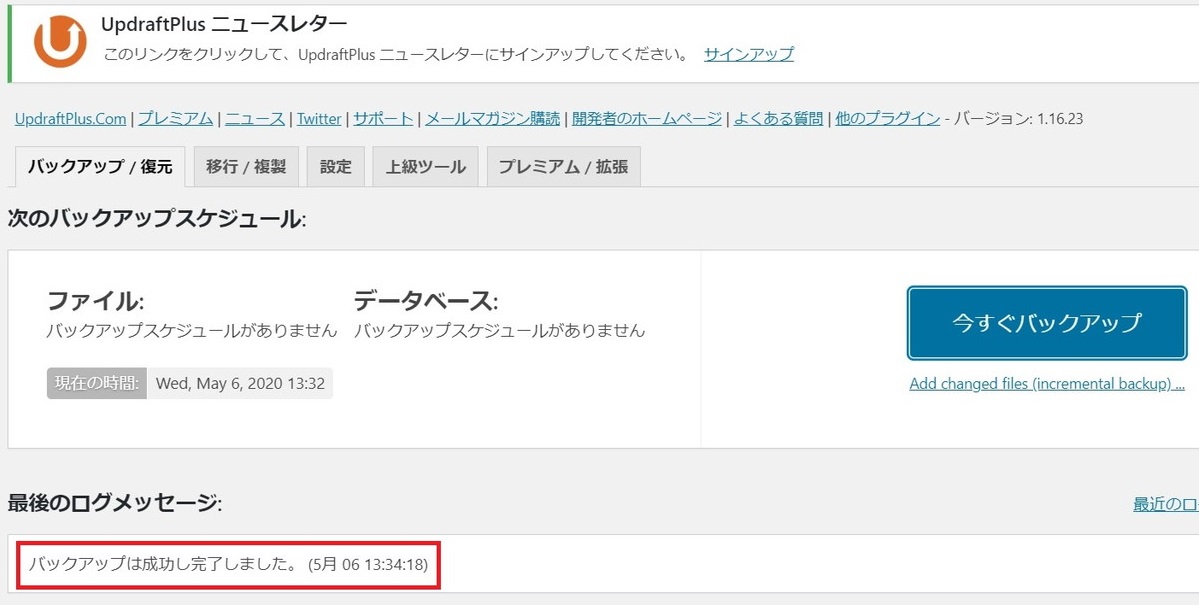
ちゃんとバックアップされてるか、Google Driveにログインして確認してみます。
「UpdraftPlus」のフォルダが作成されていました。
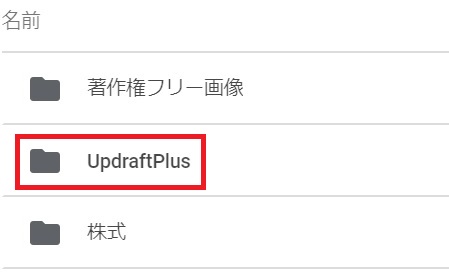
フォルダの中身は、下記のzipファイルが保存されています。
ちゃんとバックアップデータが保存されていました。OKです。
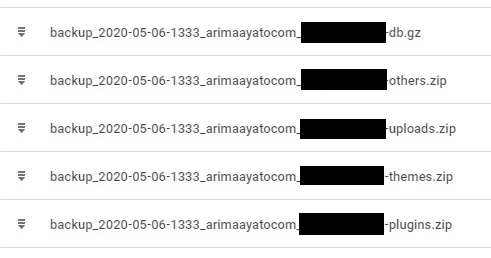
手動で復元する
復元できるかテストします。
「復元」をクリック。

下記5か所にチェックを入れて「次へ」をクリック。
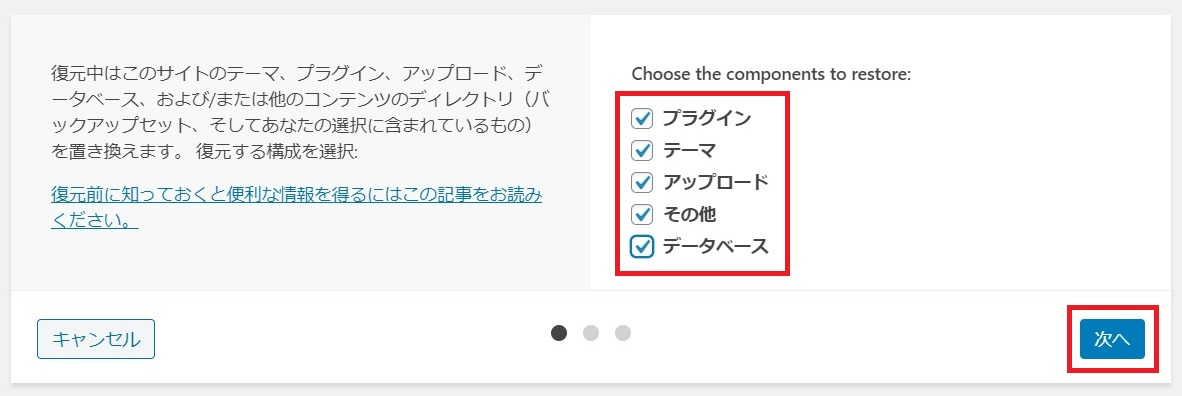
「復元」をクリック。
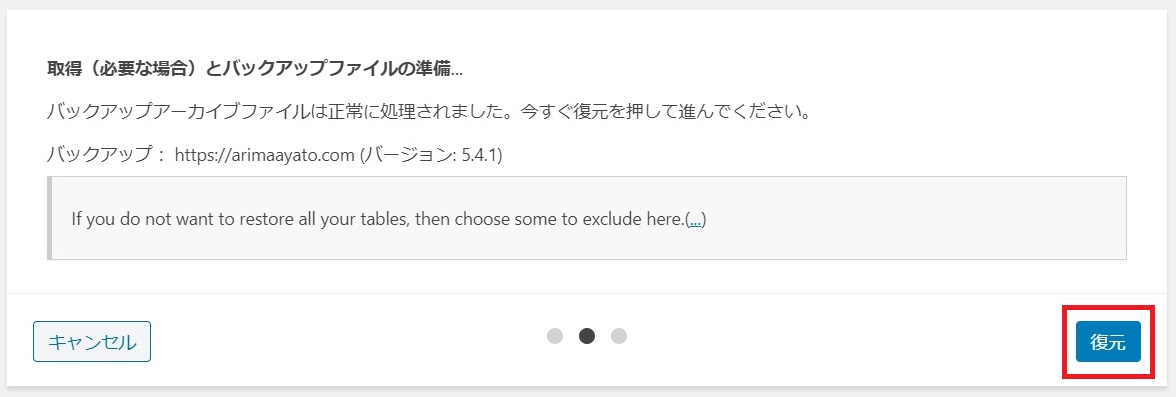
「Restore succeessful !」の表示が出ました。OKです。ちゃんと復元できました。
「Return tu UpdraftPlus configuration」をクリックします。
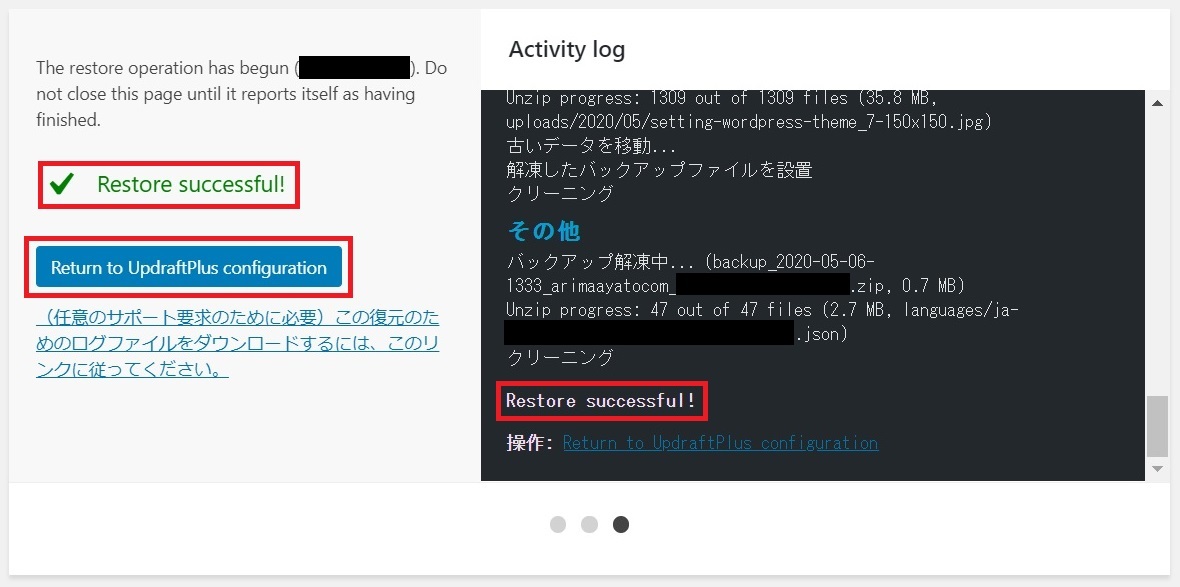
自動バックアップの設定をする
ちゃんと動作することが確認できました。
自動でバックアップするよう設定していきます。
「設定」をクリック。
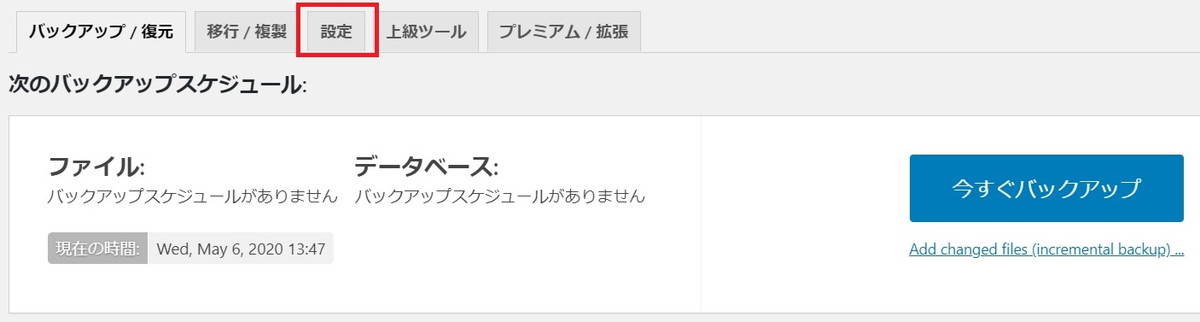
「1週間ごと」を選択します。記事を毎日投稿するようであれば「1日ごと」でもOKですが、とりあえず1週間としておきましょう。Goooge driveの容量を圧迫してしまうので、期間は短すぎない方が良いです。
「この多くのスケジュールされたバックアップを保持」は「2」を入力。下記の設定だと、3週目に1週目にバックアップしたデータが自動で消去されます。
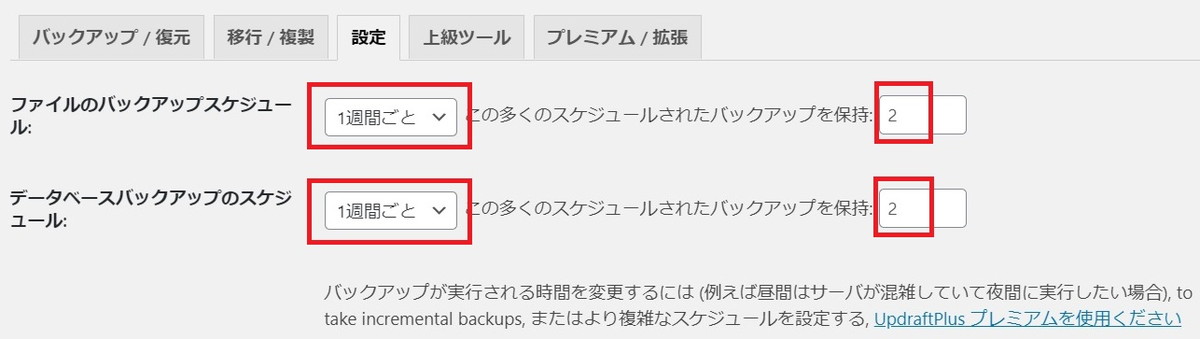
「Google Drive」が選択されていることを確認します。
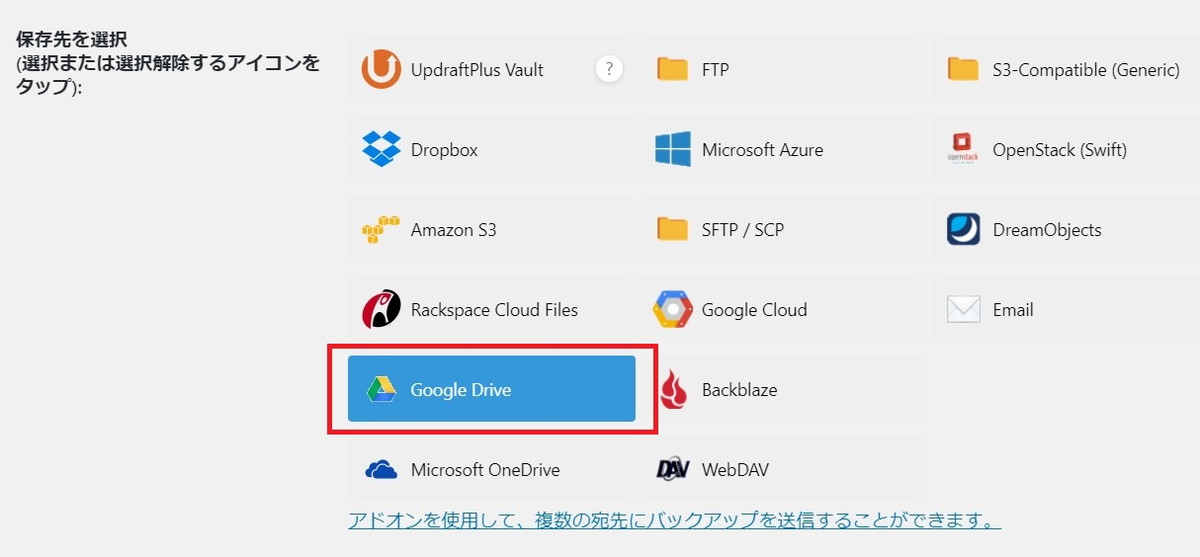
(先ほど手動で設定したので、「あなたはすでに認証されているようです」と表示されました。)
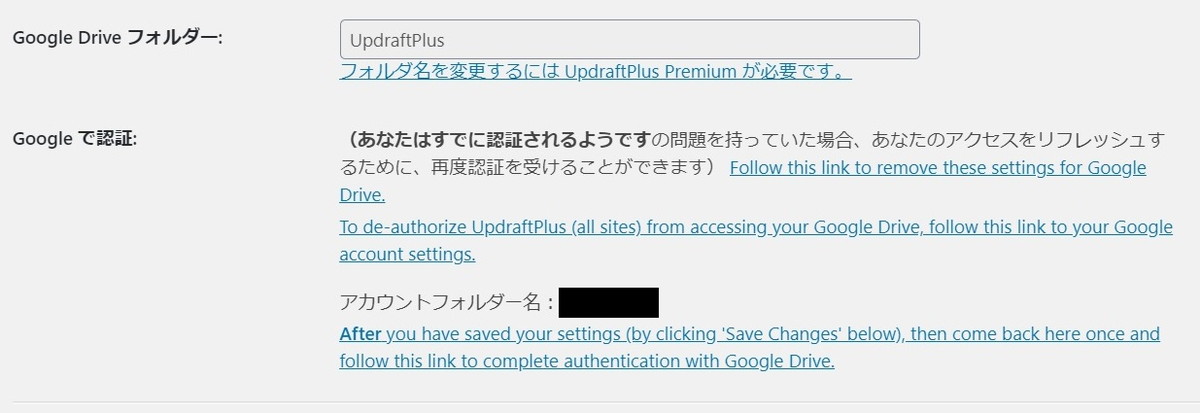
下記4か所にチェック。
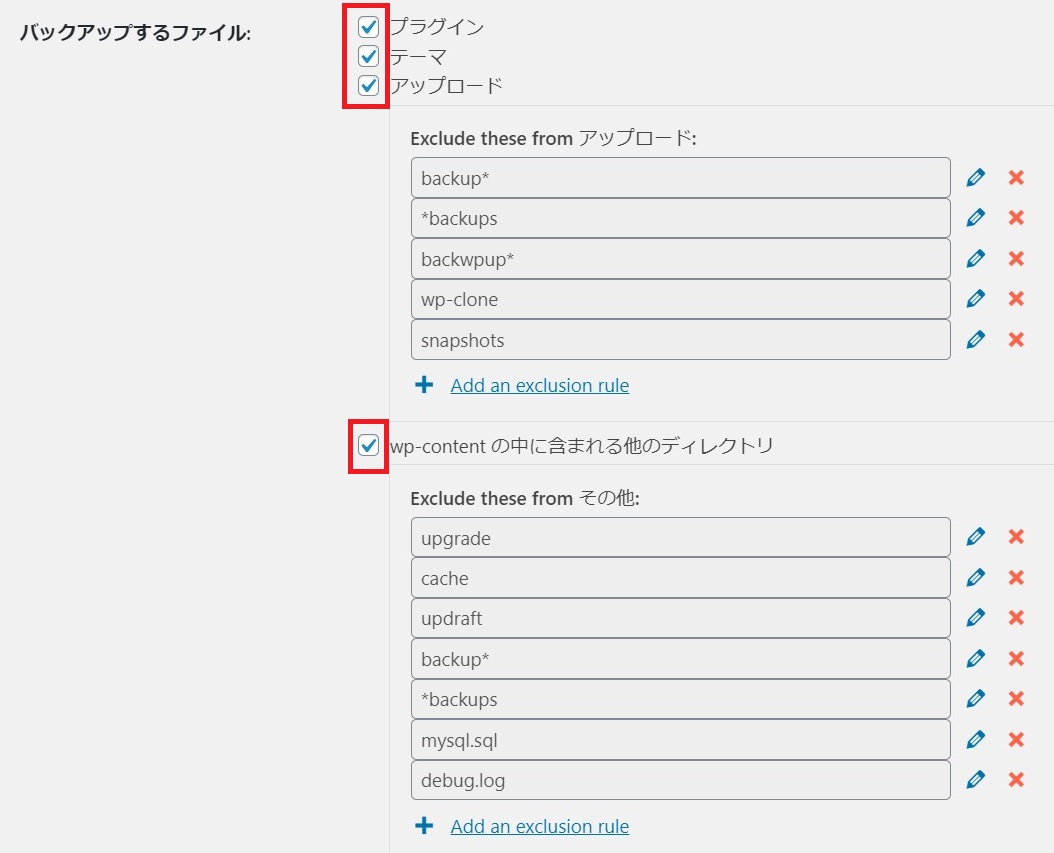
「メール」にチェックを入れて「変更を保存」をクリック。
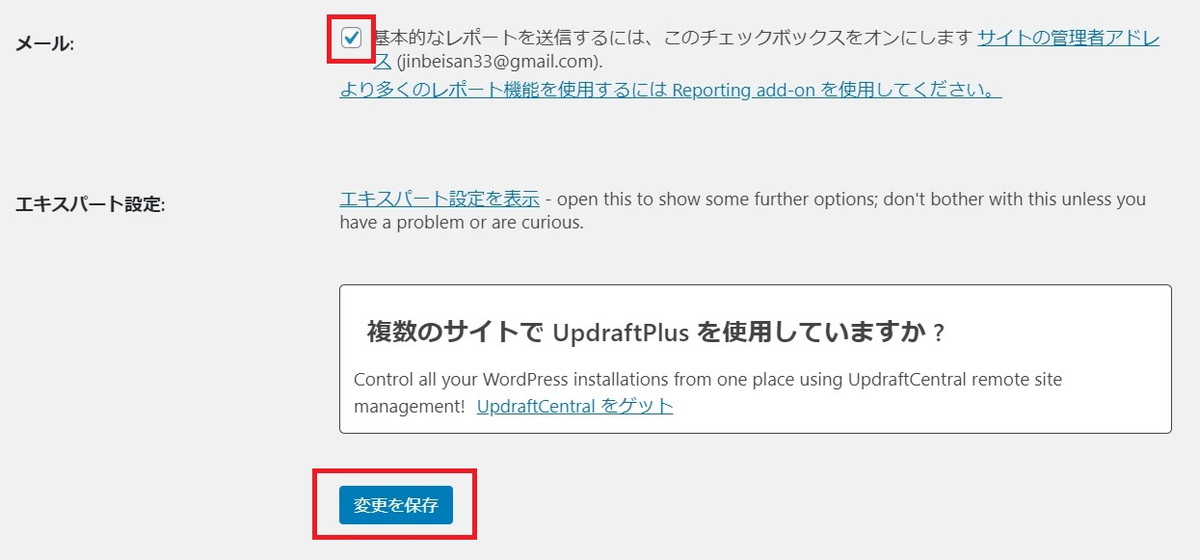
「設定を保存しました」のメッセージが出たら完了です。
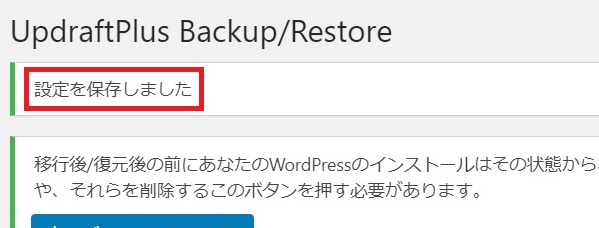
バックアップの保存先にDropboxを追加する

二重バックアップのため、Dropboxも保存先に設定します。
「設定」をクリック。
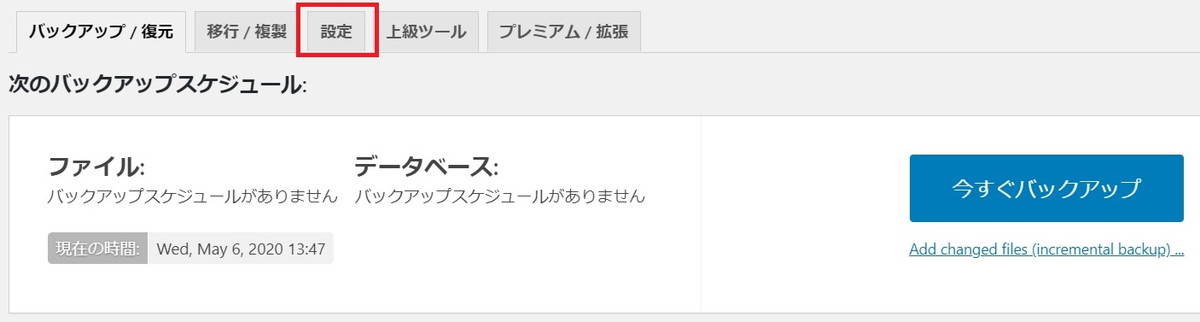
Dropboxを選択。
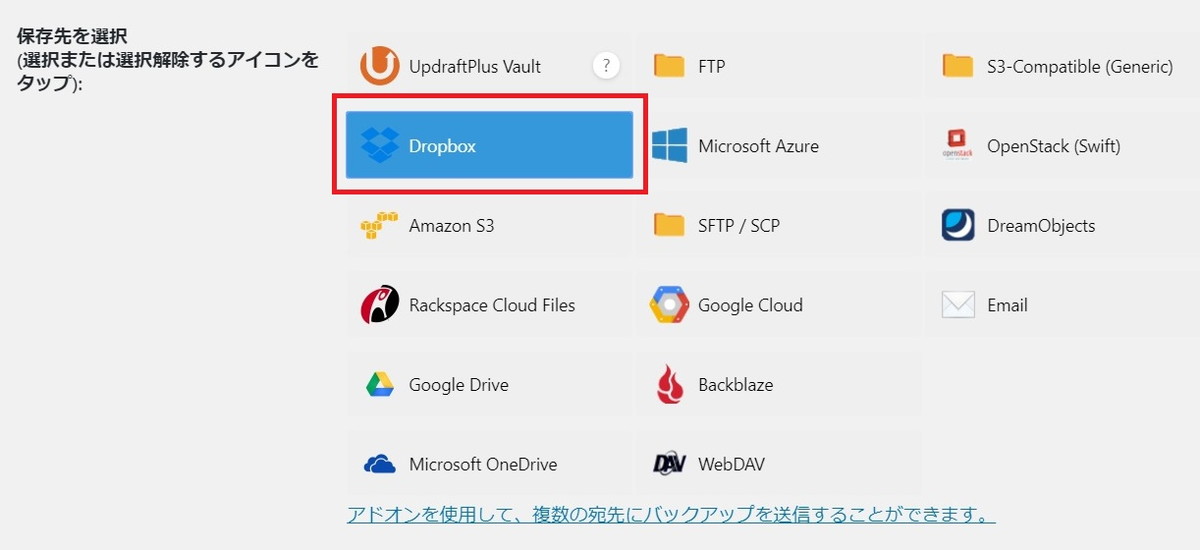
下記4か所にチェック。
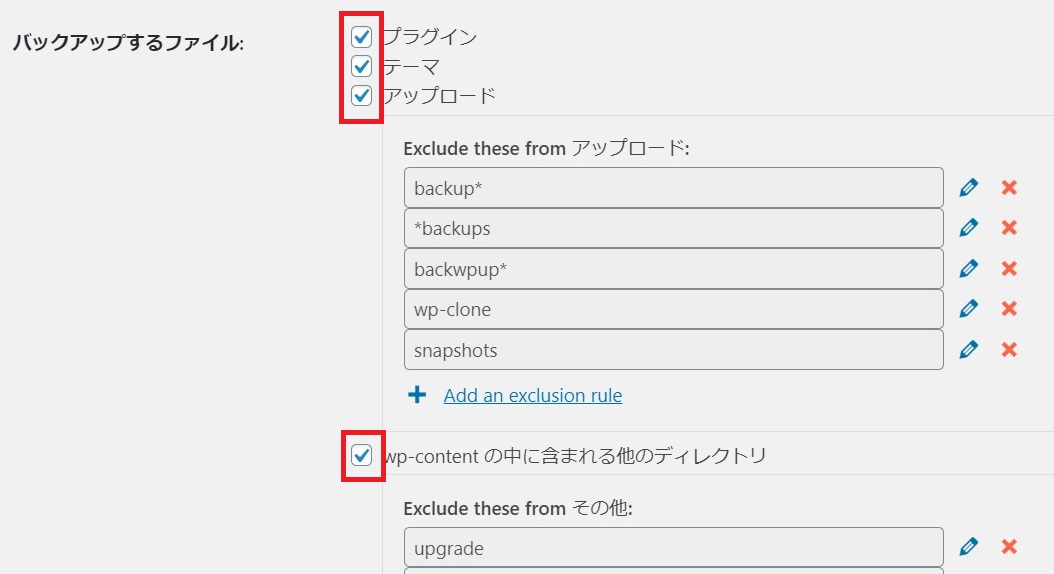
「変更を保存」をクリック。
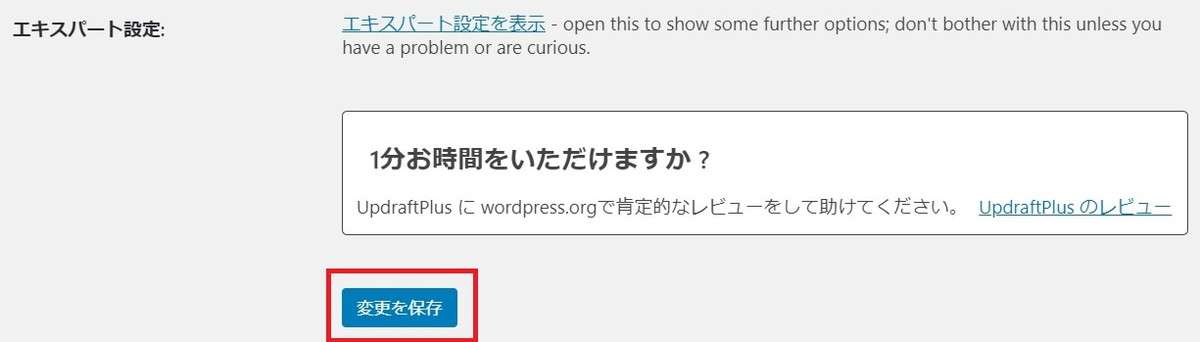
下記の赤枠箇所をクリック。Dropboxのアカウント認証をします。
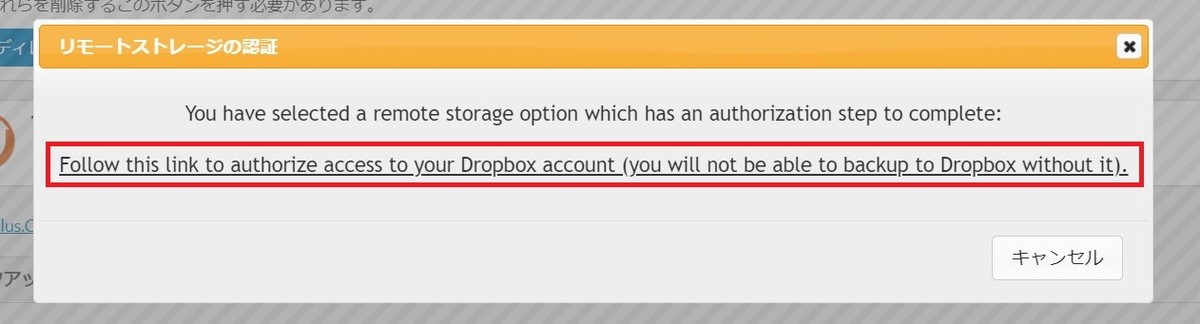
「Complete setup」をクリック。
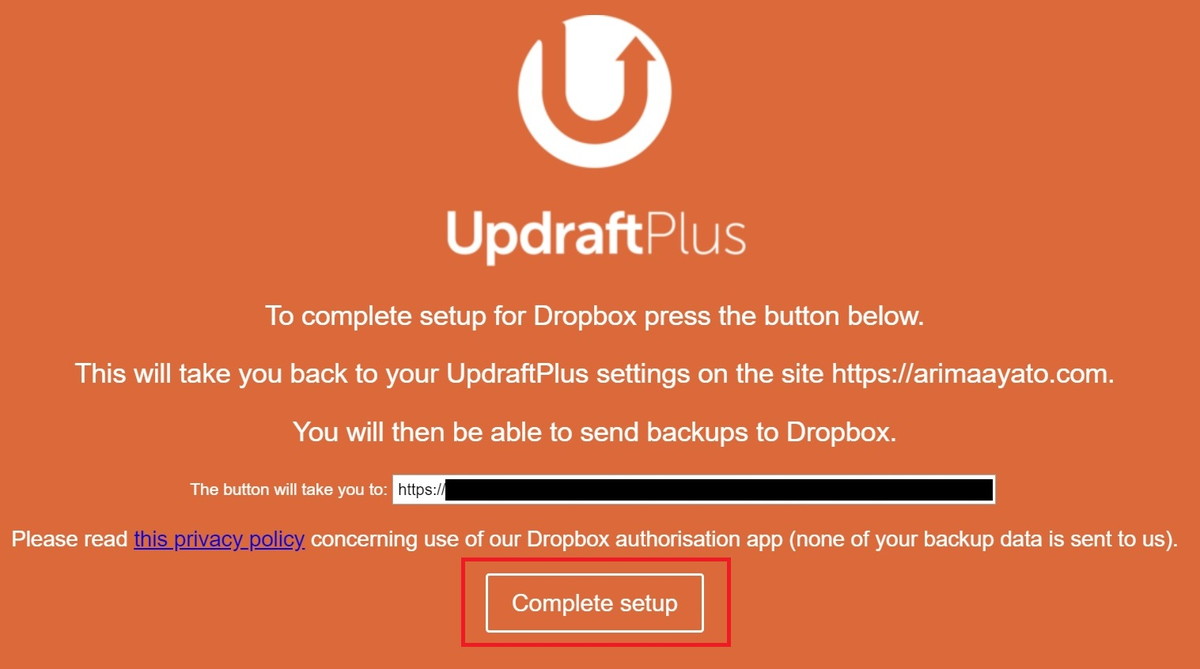
「成功」とメッセージが出てきます。バックアップデータの保存先がDropboxにも設定されました。
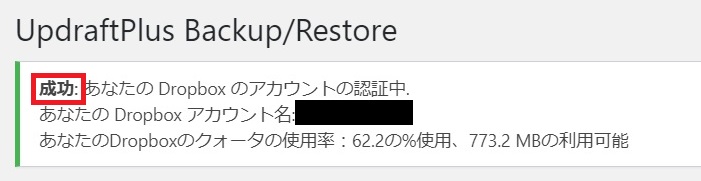
これでバックアップデータがGoogle driveとDropboxの2か所に保存されます。バックアップが1か所だけでは心配な人におすすめです。
まとめ
以上、まとめておきましょう。
- WordPressのバックアップにはプラグインUpdraftPlusを利用する
- プラグインを増やしたくないなら、サーバのバックアップサービスを利用する
- 心配であればGoogle driveとDropboxの両方にバックアップデータを取る





