
こんにちは、サラリーマン個人投資家の有馬です。今回はWordPressのテーマを設定する方法を解説します。
本記事を読めば下記のことができます。
- WordPressのテーマを設定する方法が分かる
- 「STINGER PLUS2」をテーマに設定する
では、いきましょう。
【株ブログの始め方】手順⑤:WordPressのテーマを設定する
公式ページからテーマをダウンロードする
Googleで「STINGER」と検索して、「STINGER」(wp-fun.com)をクリック。
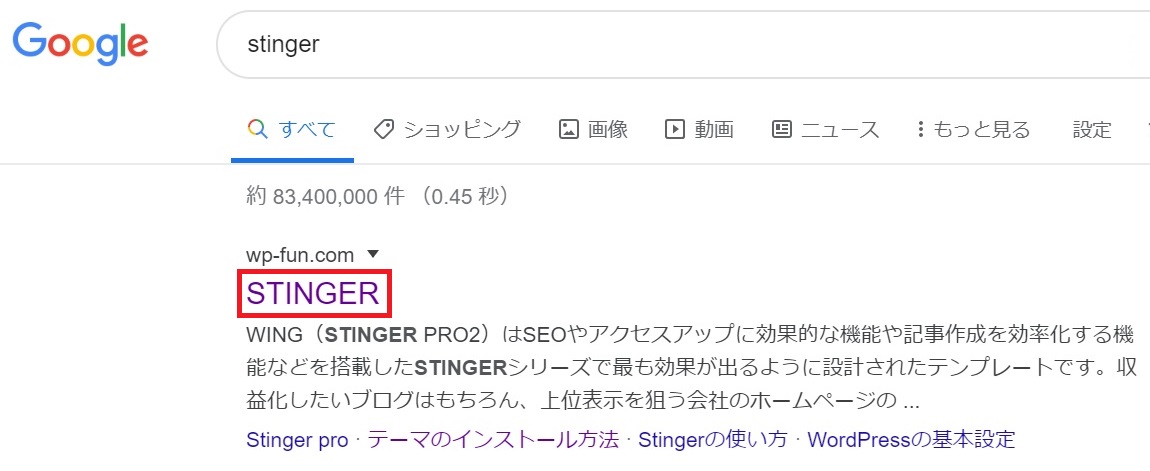
STINGERの公式ページが表示されたら、右上の「ダウンロード」をクリック。
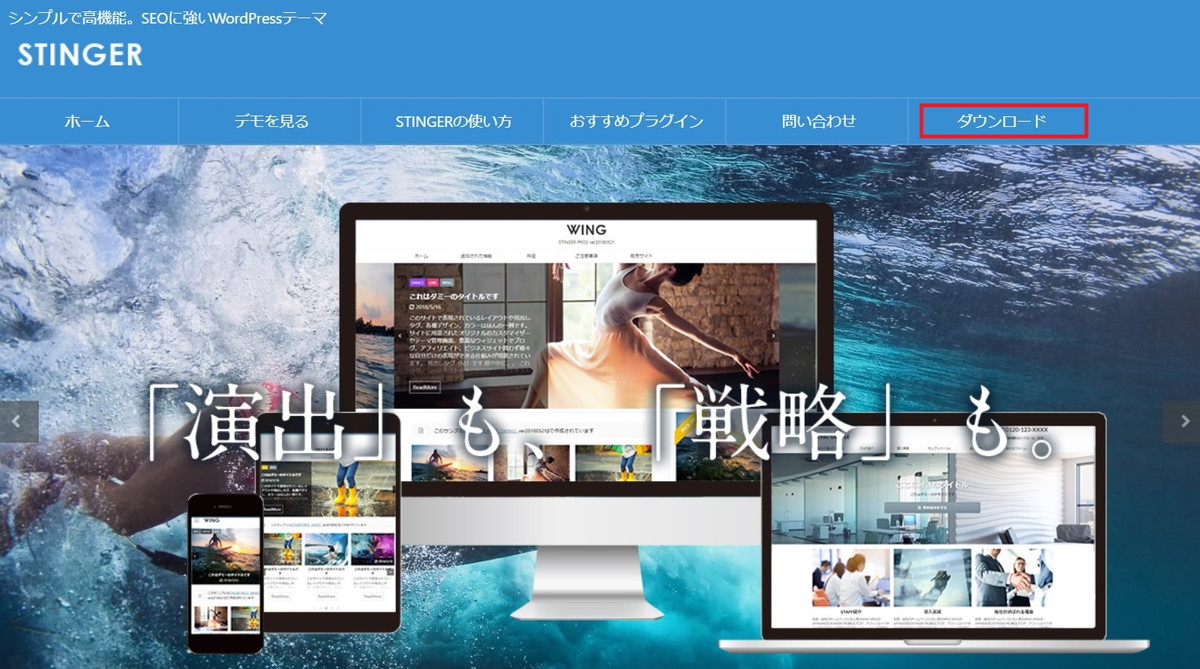
下の方へスクロールして、下記2つをダウンロード。
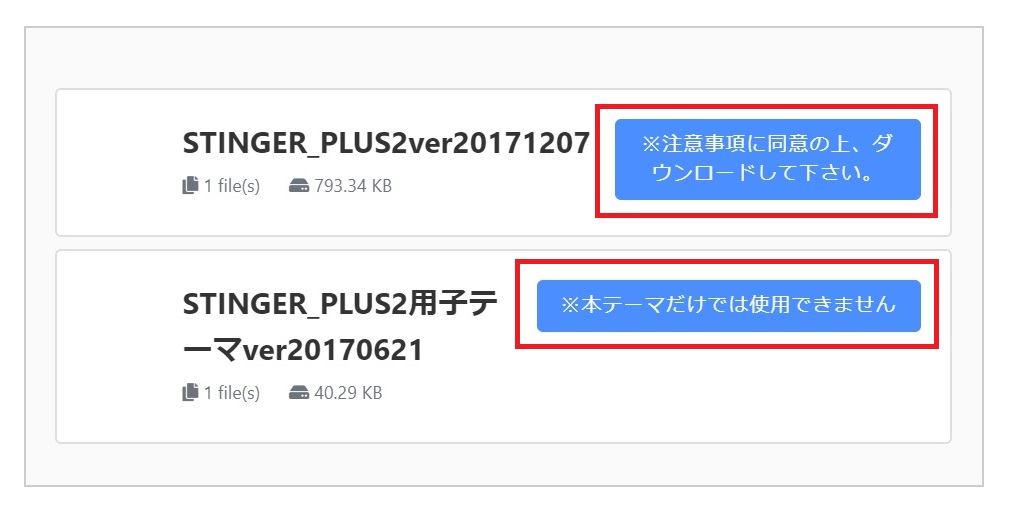
STINGER PLUS2をWordPressにアップロードする
ダウンロードした2つのzipファイルをWordPressにアップロードしていきます。
WordPressにログインして、「外観」の「テーマ」をクリック。
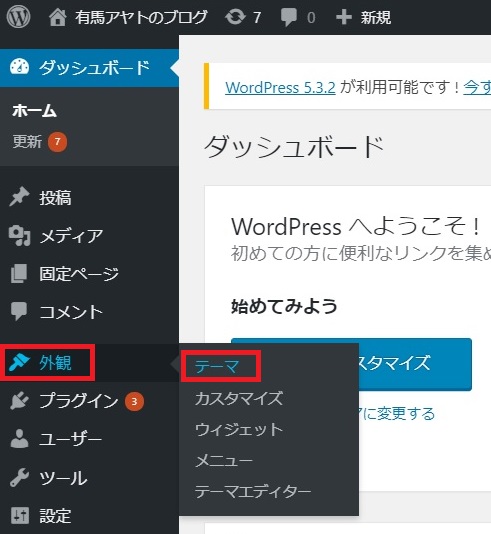
「新規追加」をクリック。
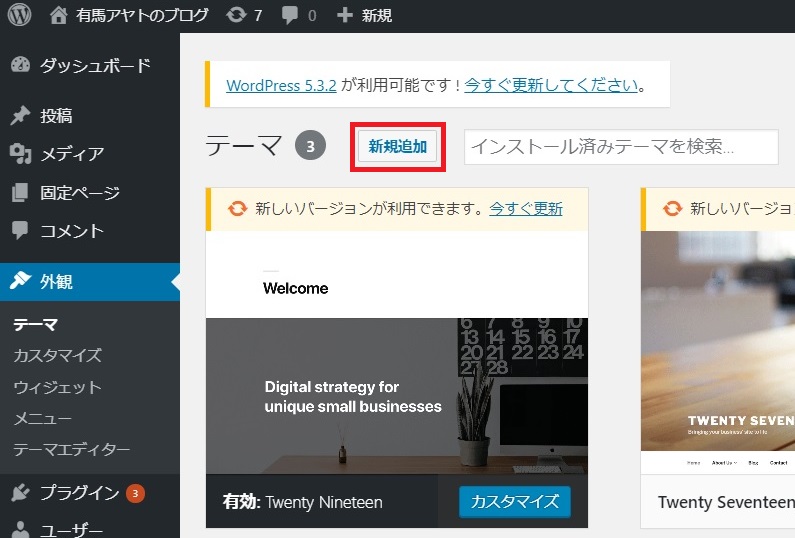
「テーマのアップロード」をクリック。
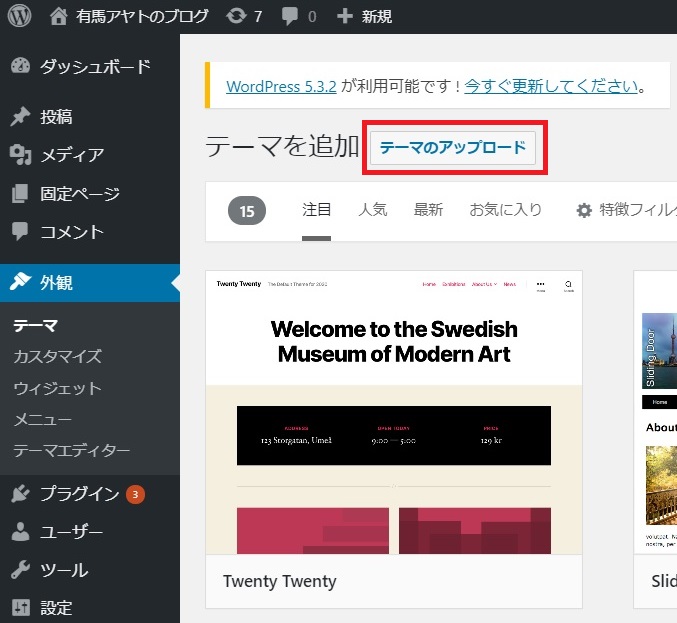
「ファイルを選択」をクリックして、先ほどダウンロードした「stingerplus2.zip」を選択。
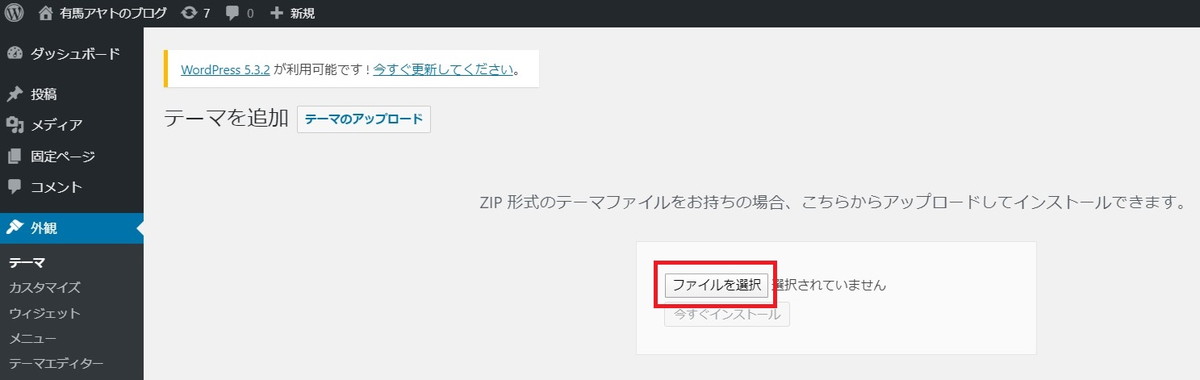
「stingerplus2.zip」が表示されたら「今すぐインストール」をクリック。
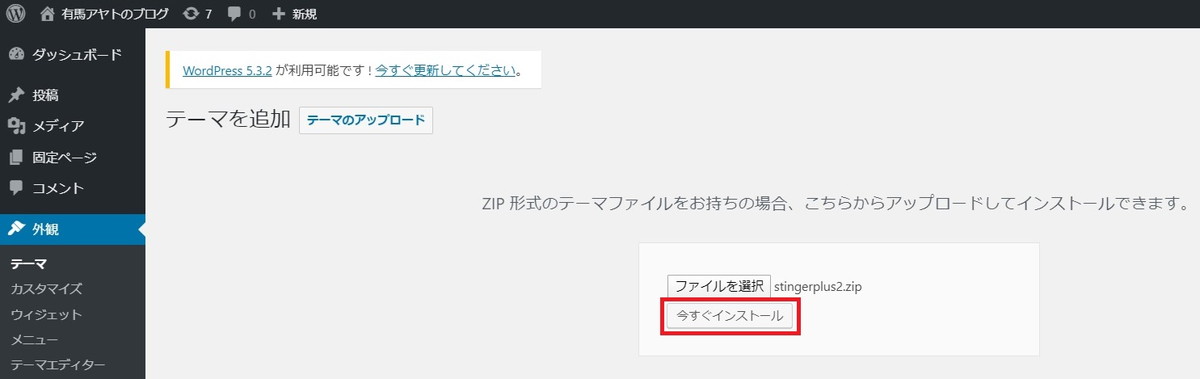
「テーマのページに戻る」をクリック。
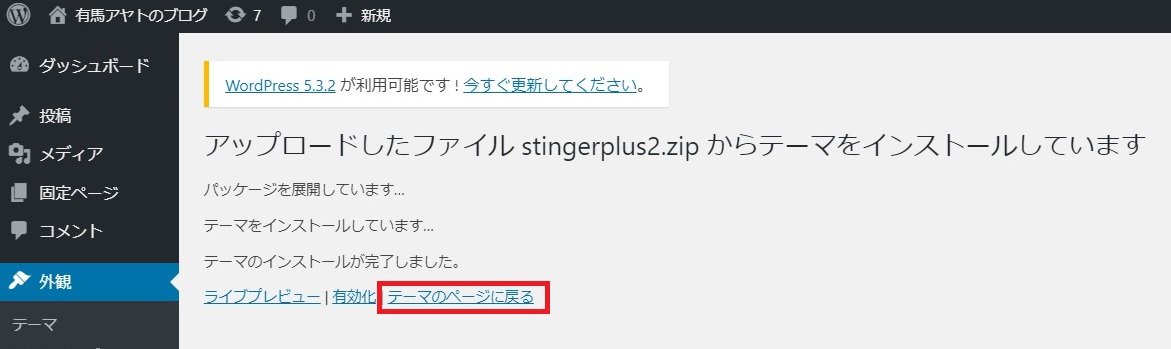
「新規追加」をクリック。
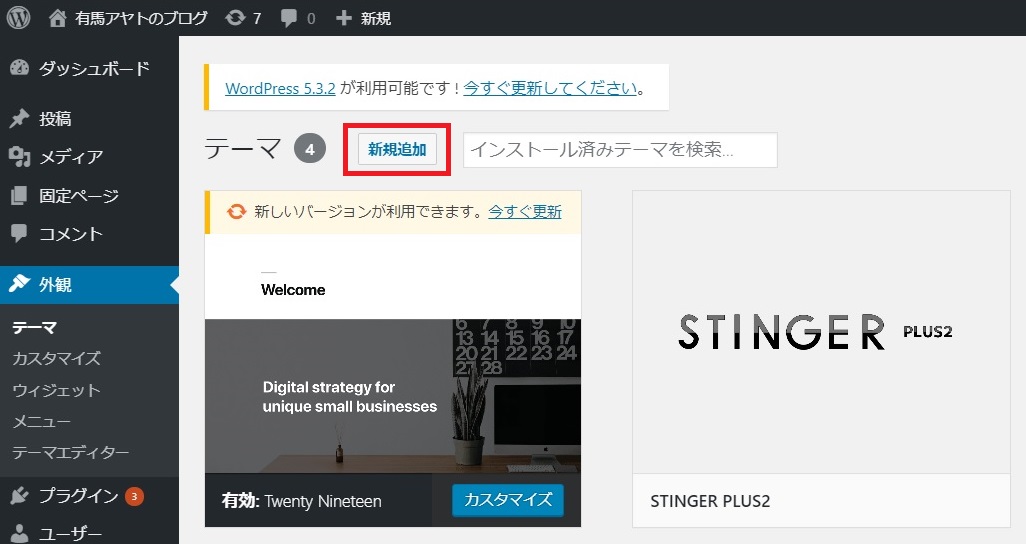
「テーマのアップロード」をクリック。
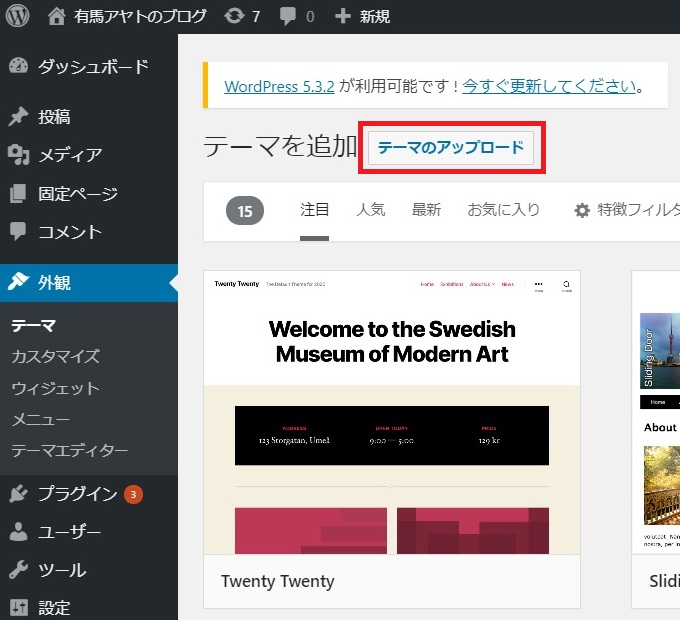
「ファイルを選択」をクリックして、先ほどダウンロードした「stingerplus2-child.zip」を選択。
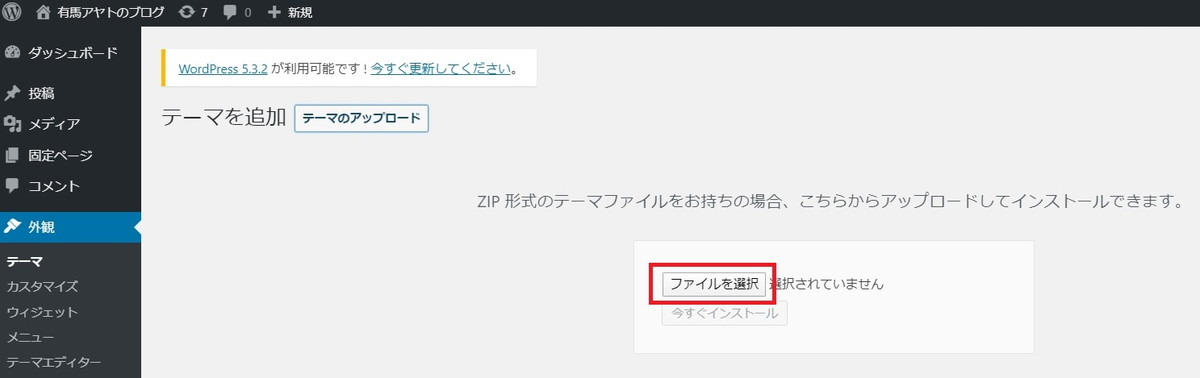
「stingerplus2-child.zip」が表示されたら「今すぐインストール」をクリック。
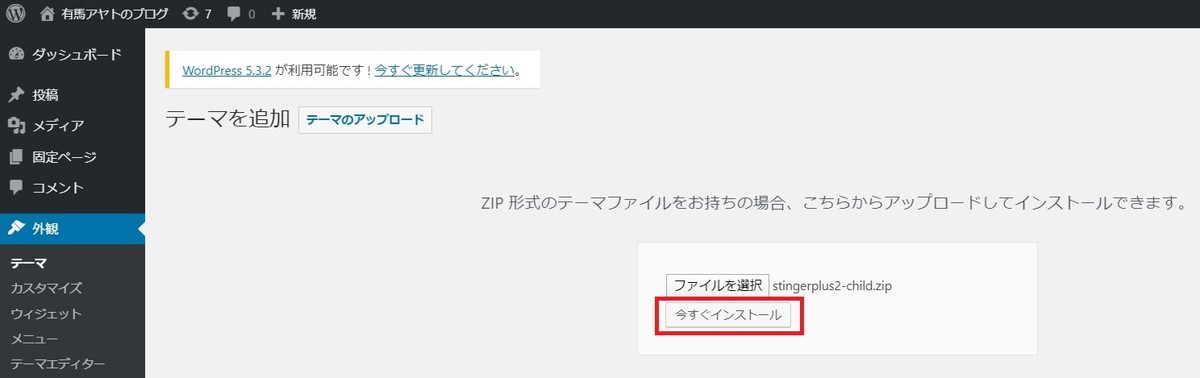
「有効化」をクリック。
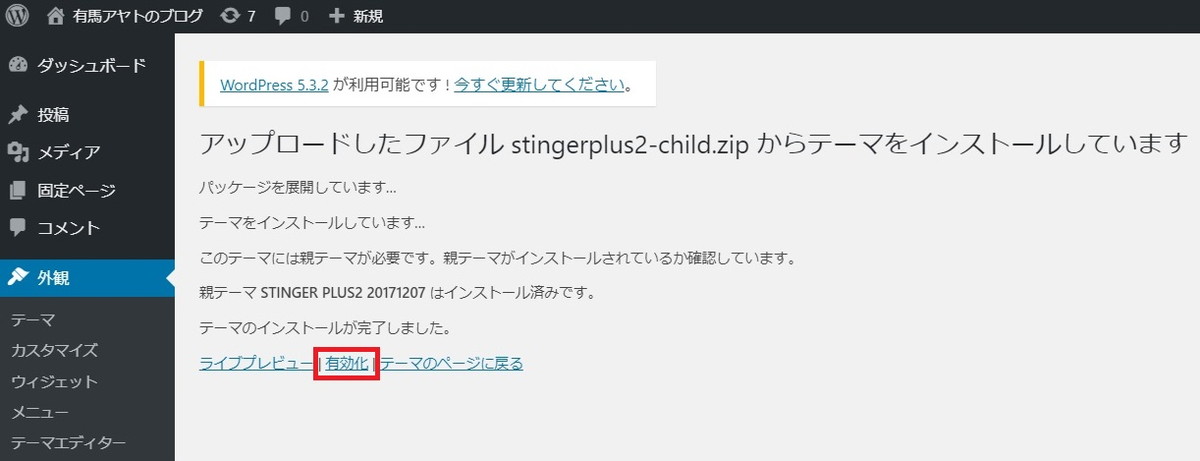
これでSTINGERがWordPressのテーマに設定されました。試しに「サイトを表示」をクリックしてみましょう。
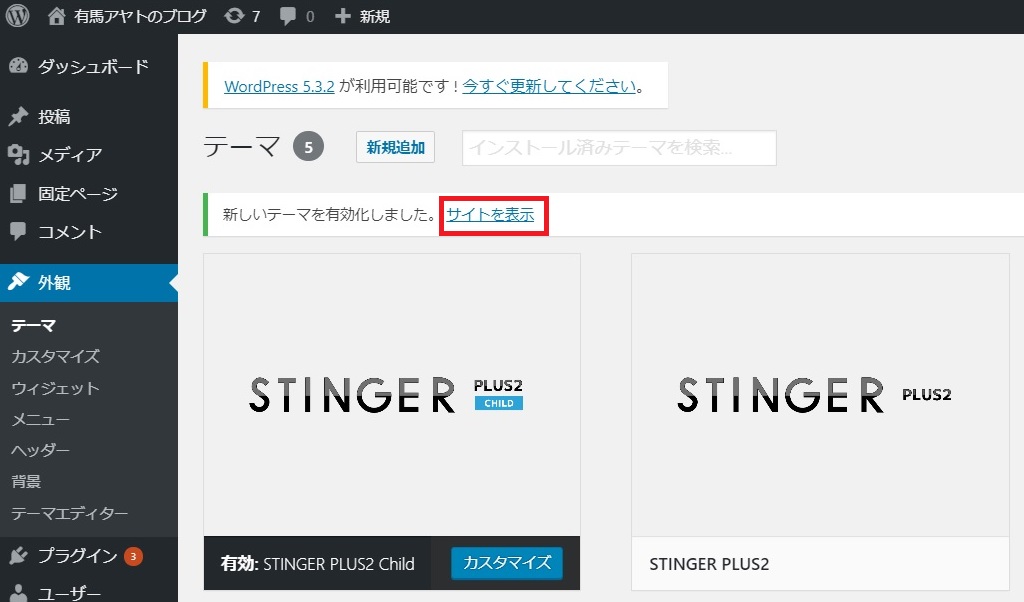
ちゃんとSTINGER PLUS2が設定されていました。OKです。
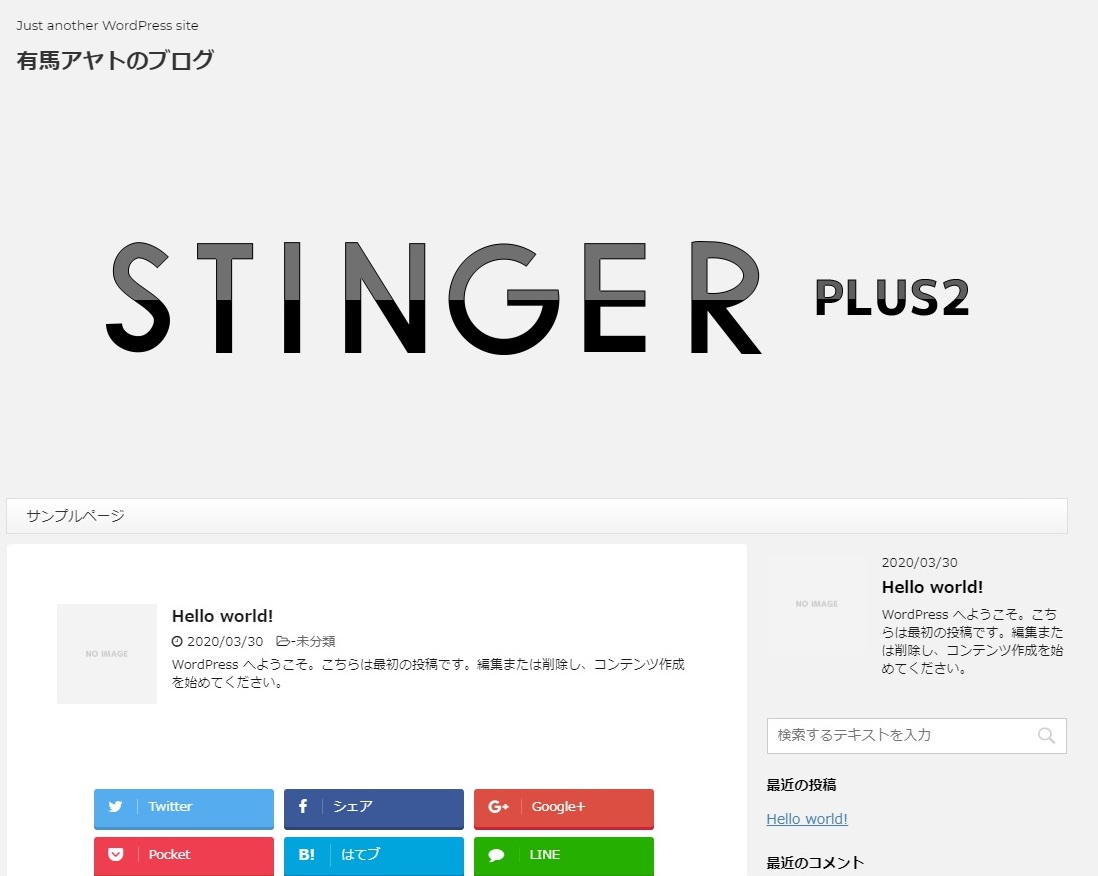
まとめ
以上、まとめておきましょう。
WordPressのテーマは下記3つの手順で設定できます。
- 公式ページからテーマをダウンロードする
- テーマ(.zip)をWordPressにアップロードする
- 有効化する
続いて、手順⑥に進んでください。
-
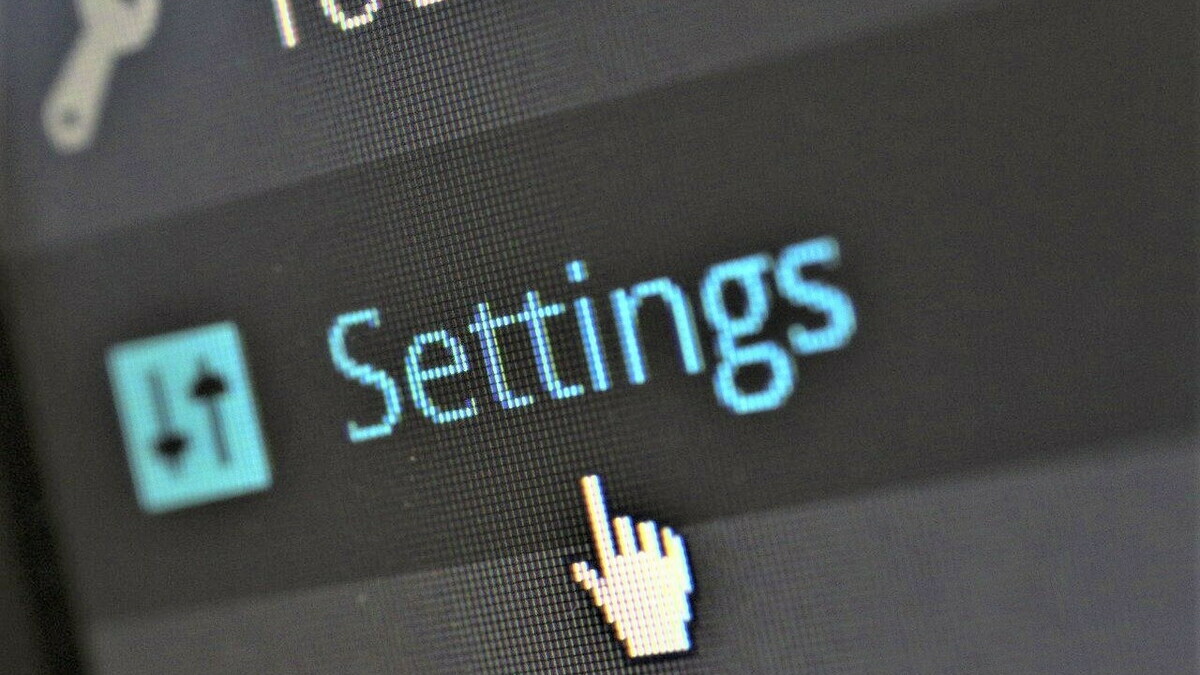
-
【株ブログの始め方】手順⑥:wordpressの初期設定をする
続きを見る





