
こんにちは、サラリーマン個人投資家の有馬です。今回はwindows10で画像ファイルが入ったフォルダを開くとき、「詳細」で「大きさ」が表示されるように設定を固定する方法について解説します。
本記事を読めば以下のことができます。
- 画像フォルダを開いたとき、常に「詳細」で表示される
- 画像フォルダを開いたとき、常に「大きさ」が表示される
ではいきましょう。
【windows10】画像フォルダの「大きさ」表示を固定する方法
まず、画像が入っているフォルダを開きます。
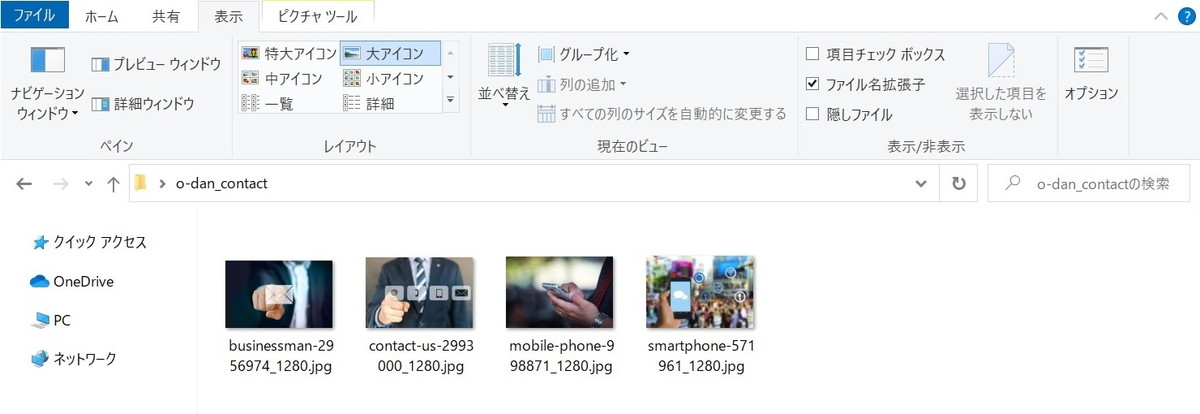
「空いている」ところで右クリックして「このフォルダーをカスタマイズ(F)」をクリック。
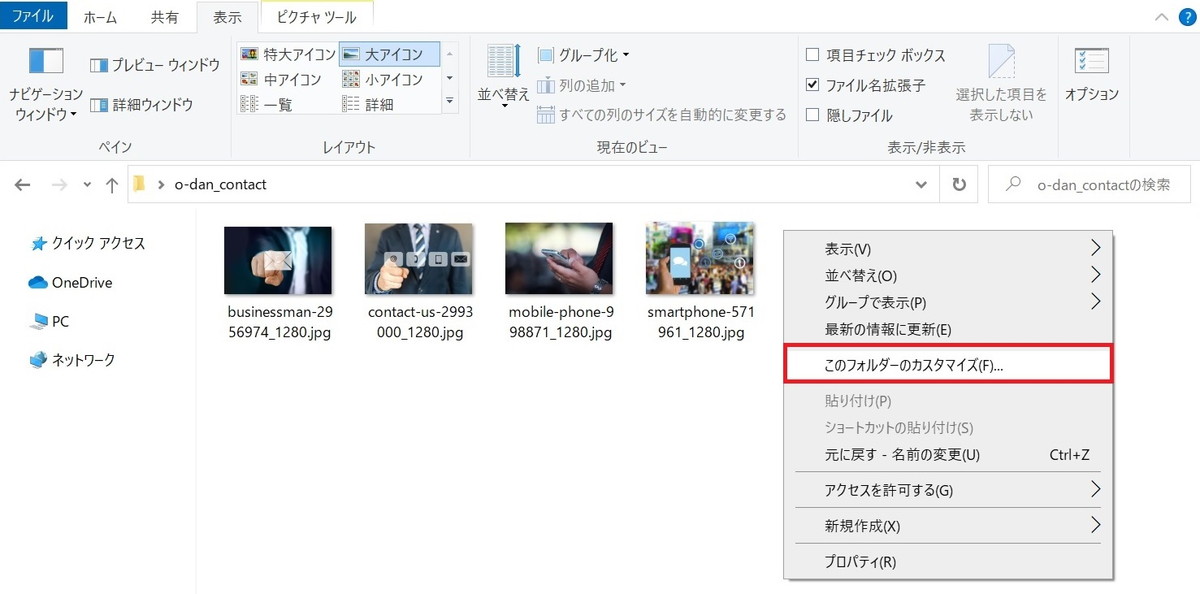
デフォルトではフォルダーの種類が「全般」になっています。
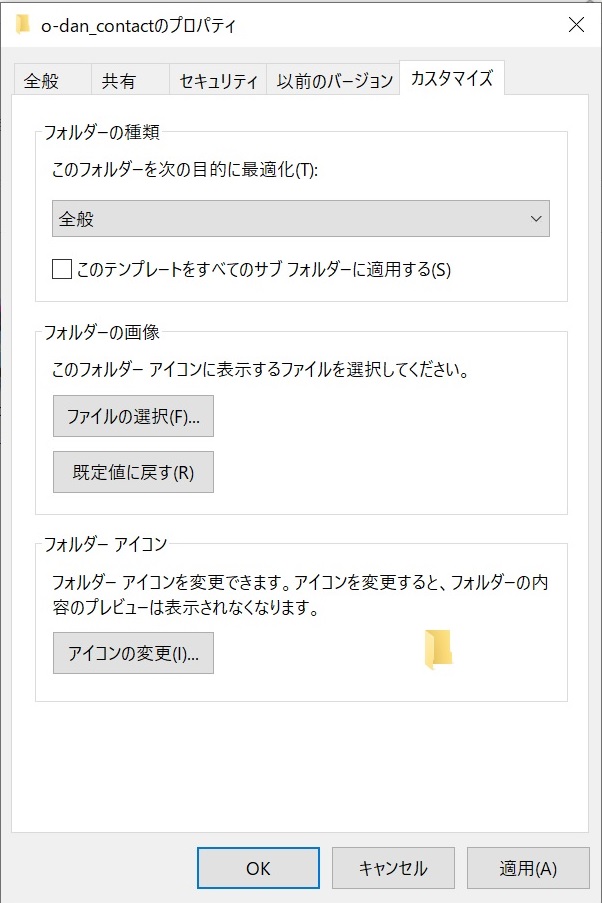
今回は画像が入っているフォルダの表示形式を固定したいので「ピクチャ」を選択して「適用」をクリック。
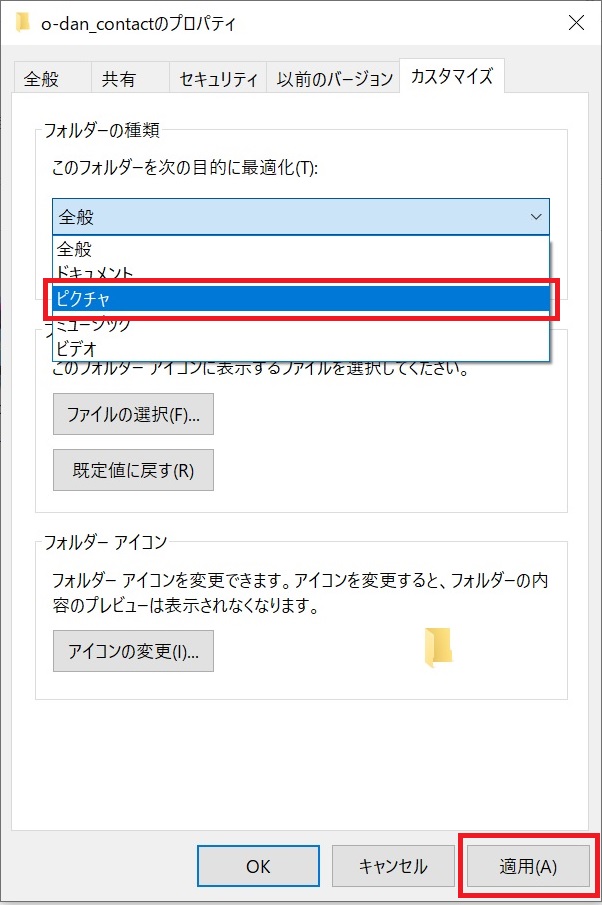
「OK」をクリック。
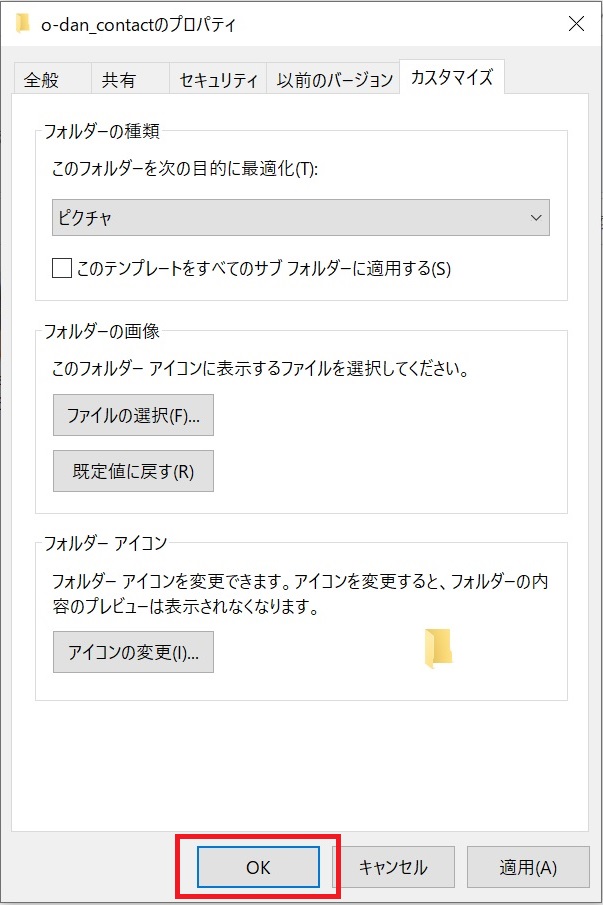
フォルダの「表示」リボンをクリック。
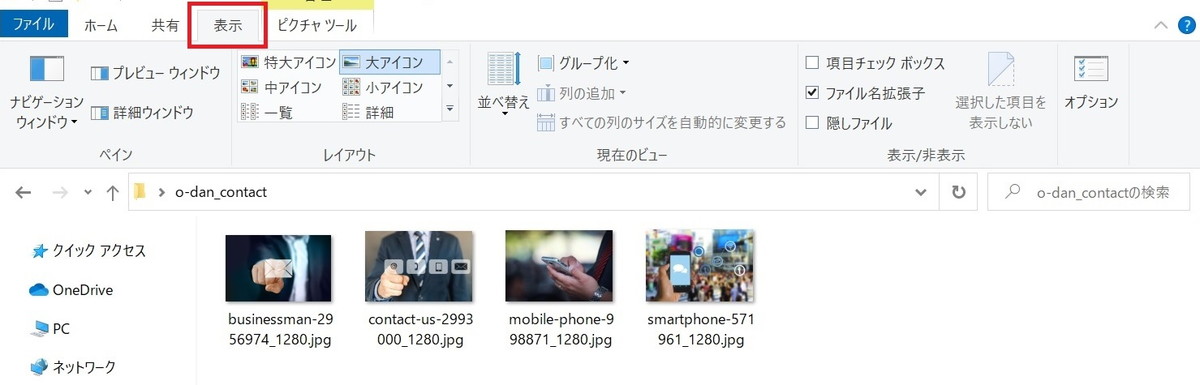
「詳細」をクリック。
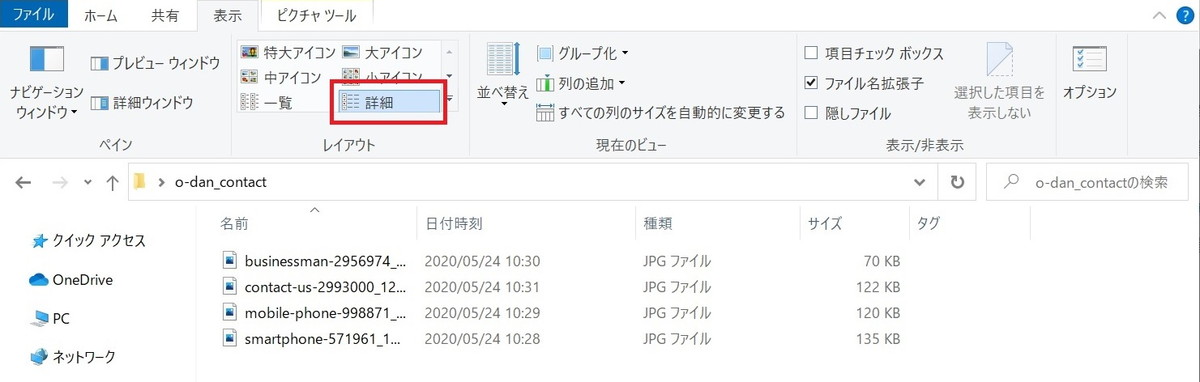
下記の赤枠のところで右クリック。
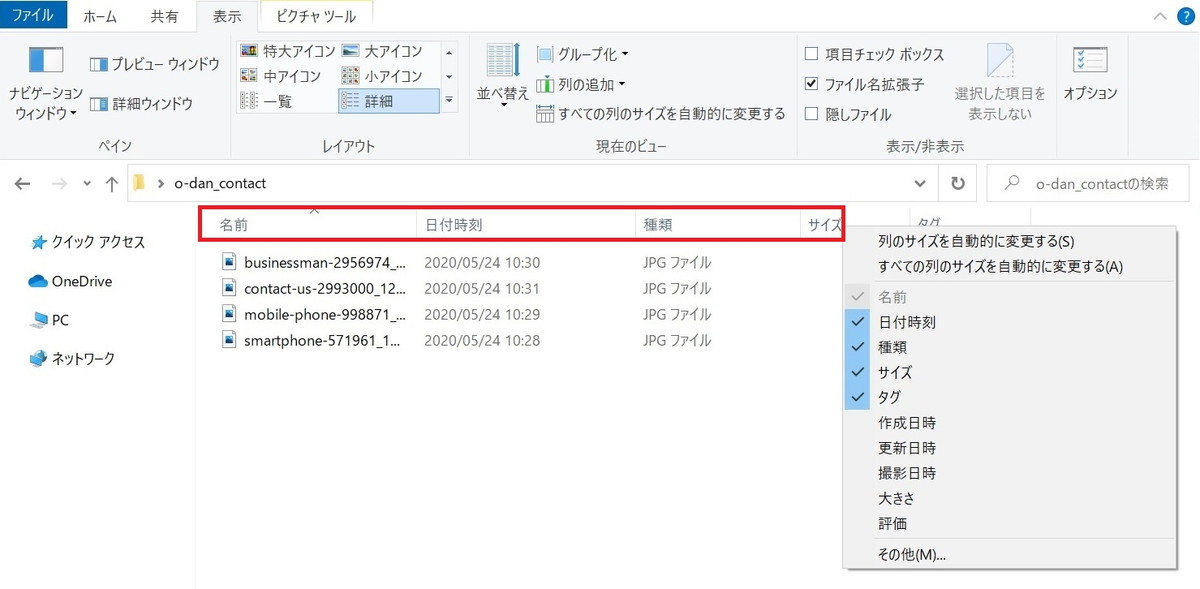
「大きさ」にチェックを入れます。「種類」と「タグ」は必要ないのでチェックを外しました。
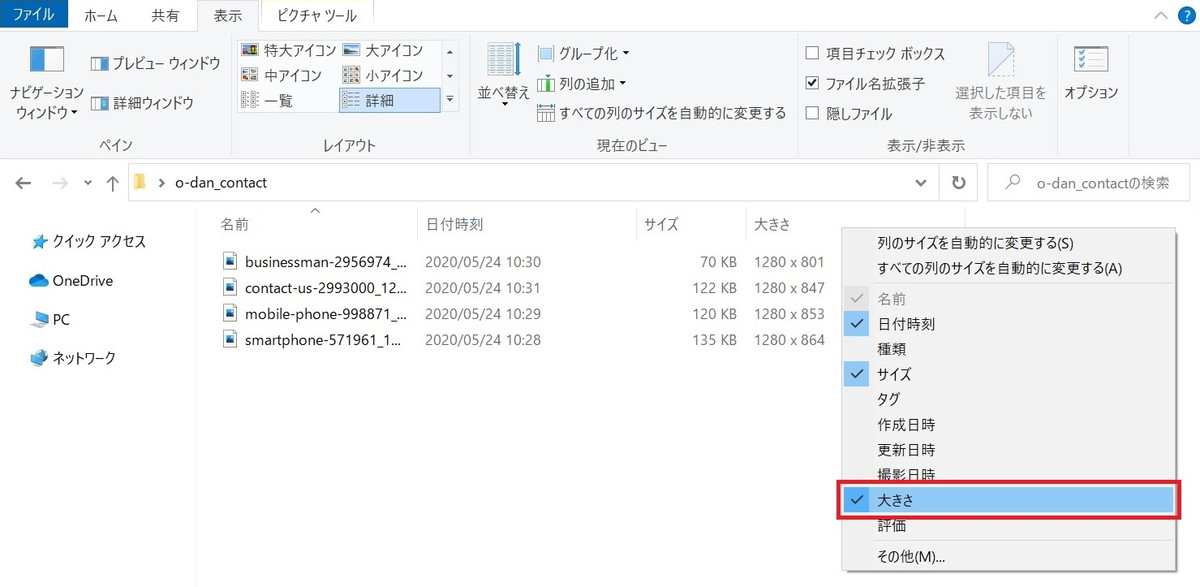
「大きさ」の選択肢がない場合は「その他(M)」をクリック。
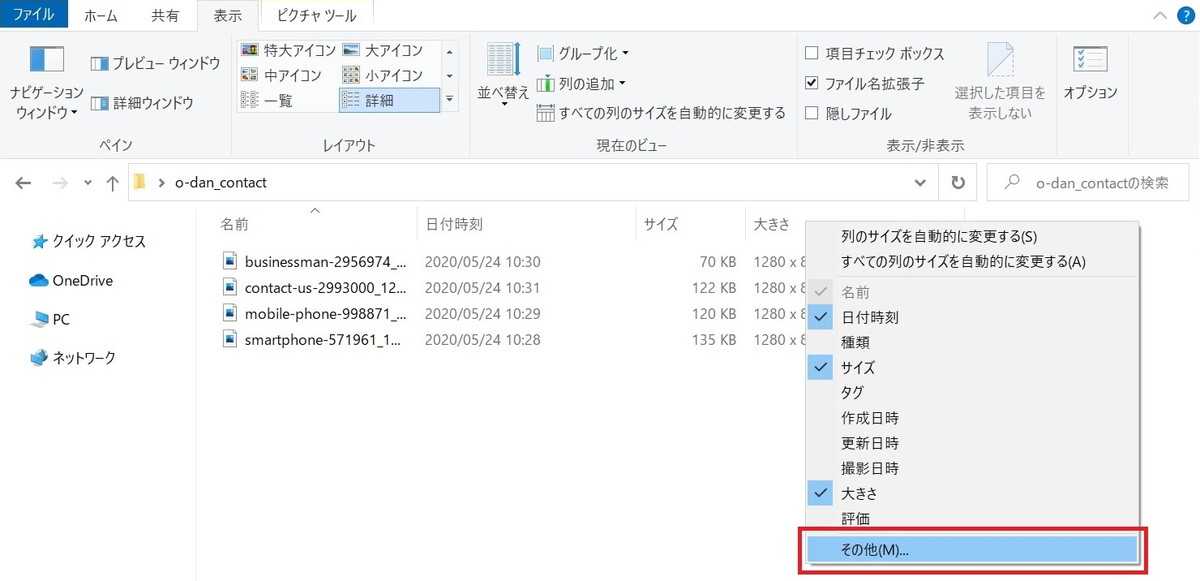
「大きさ」にチェックを入れてOKをクリック。
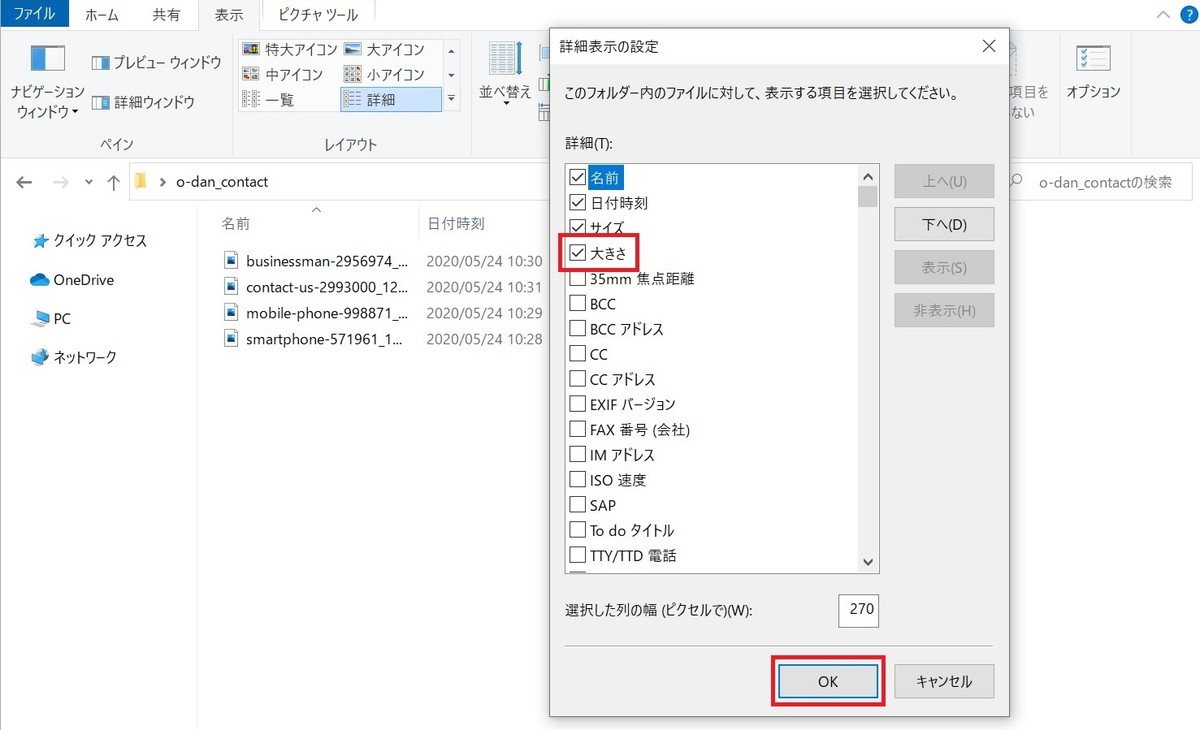
チェックを入れた項目が表示されました。
これから、他の画像フォルダを開いたときも同じ項目(日付時刻、サイズ、大きさ)が表示されるように設定を固定していきます。
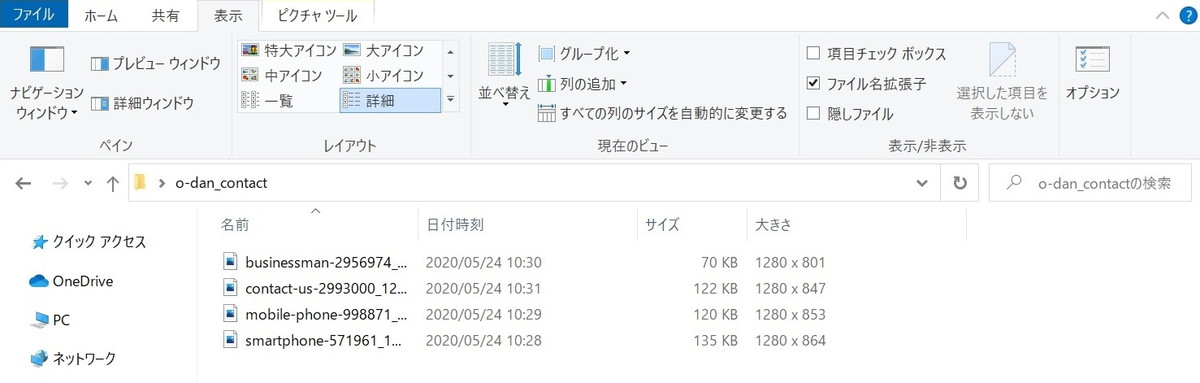
ファイルから「フォルダーと検索のオプションの変更(O)」をクリック。
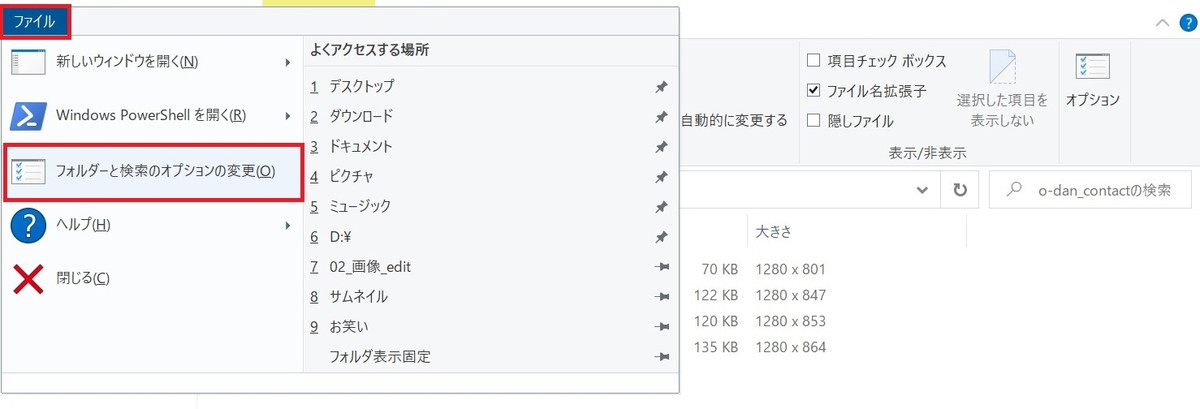
「表示」タブをクリック。
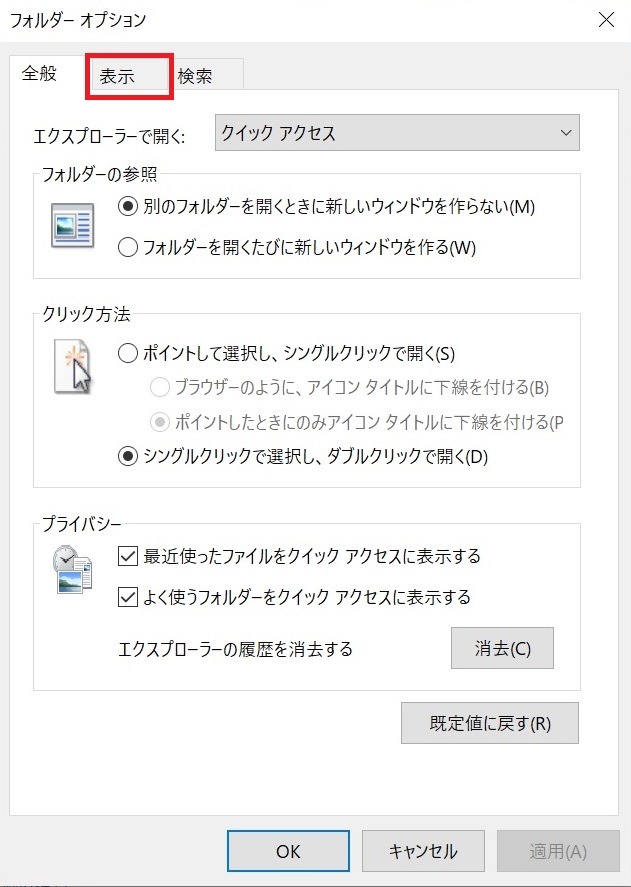
「フォルダーに適用(L)」をクリック。
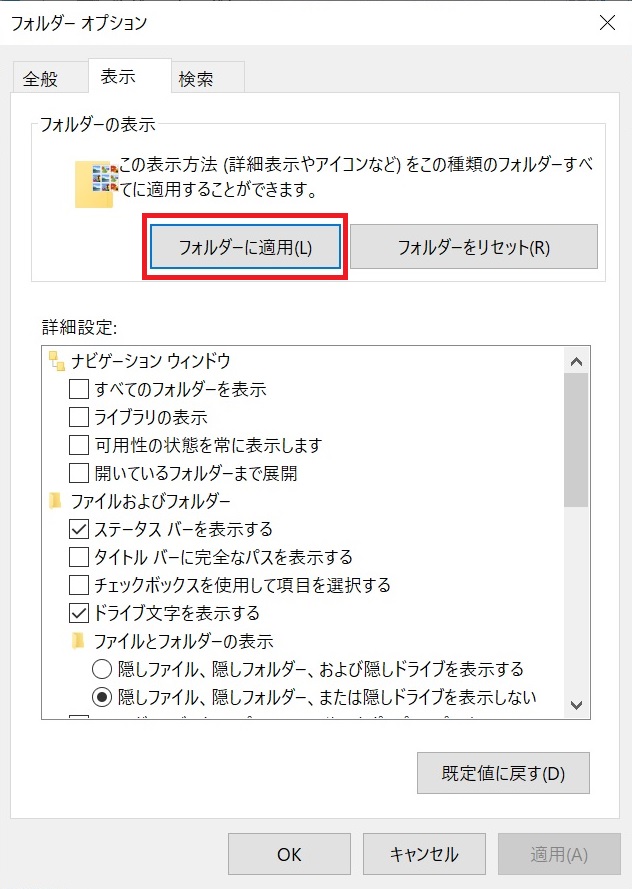
下記のウィンドウが出てきます。「はい(Y)」をクリック。
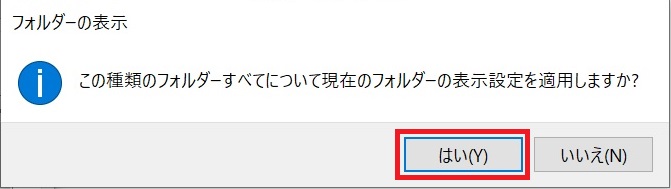
「OK」をクリック。これで完了!
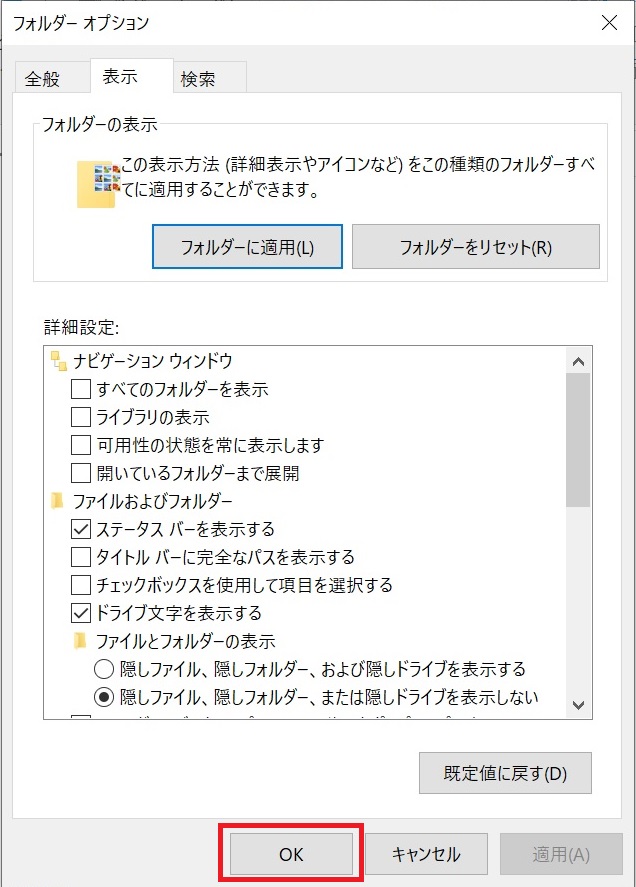
ためにし、他の画像ファイルが入っているフォルダを開いてみました。
先ほど表示を固定した項目が表示されています。OKです。
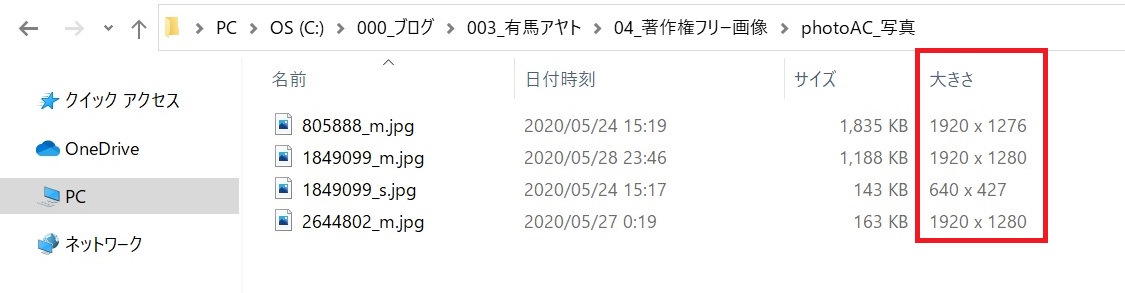
まとめ
以上、まとめておきましょう。画像フォルダを開くと、常に「詳細」で「大きさが」表示されるように設定を固定する手順は下記の3つ。
- フォルダの種類を選択する:ピクチャ
- 設定を変更する:詳細、大きさ
- フォルダーに適用する
画像フォルダを開くたびに設定を変更すると時間がかかってしまいます。表示設定を固定して作業を効率化しましょう!





