
こんにちは、WordPressで200記事ほど投稿している有馬アヤトです。
今回はAll in One SEOを削除してCocoonのSEO設定に移行する方法について解説します。
2021年5月、実際にAll in One SEOを削除してCocoonのSEO設定に移行したときのスクショ画面を共有します。
私の場合、Cocoonで運用しているサイトは90記事ほどの小さいサイトだったため、全てコピペで移行しました。htmlコードはいじっていません。
この記事を読むメリット
- All in One SEOを削除する方法が分かる
- CocoonでSEO設定をする方法が分かる
ではいきましょう。
【wordpress】AllinOneSEOを削除してCocoonに移行する方法

CocoonでAll in One SEOが不要である理由
Cocoonの公式ページで「SEOプラグインは不要」の記載があるので、CocoonでAll in One SEOは不要です。
Cocoonはデフォルトで、内部SEO施策が行われています。なので、ほとんどのSEOプラグインは不要と思います。ただ、サイトマップだけはプラグインで生成しておいた方が良いかも。
SEO対策がされているWordPressテーマにAll in One SEOを導入するとSEO対策の機能が重複してしまいます。
私の場合、All in One SEOでもCocoonでもメタディスクリプションを書いていたら、メタディスクリプションが表示されなくなることがありました。
All in One SEOは有名なプラグインですが、WordPressテーマによっては不要であることが多いので要注意。
All in One SEOを導入する前に「All in One SEO+不要+(WordPressテーマ名)」でググるのがオススメです。
AllinOneSEOを削除してCocoonに移行したスケジュール
次のスケジュールで移行しました。時間がかかりそうだったので、ゴールデンウィーク中に一気にやっています。
- 2021.05.01(土):SEOデータの移行開始
- 2021.05.04(火):SEOデータの移行終了
- 2021.05.09(日):All in One SEOを無効化
- 2021.05.16(日):All in One SEOを削除
All in One SEOを無効化しても問題ないか確認するため、無効化してから1週間後にAll in One SEOを削除しました。
Google Search Consoleの設定をCocoonへ移行する手順
管理画面で「All in One SEO」の「一般設定」をクリック。
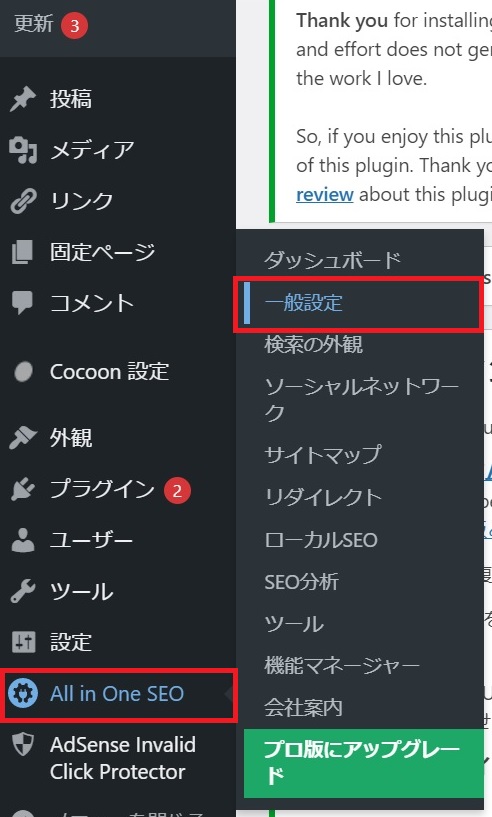
「ウェブマスターツール」をクリック。
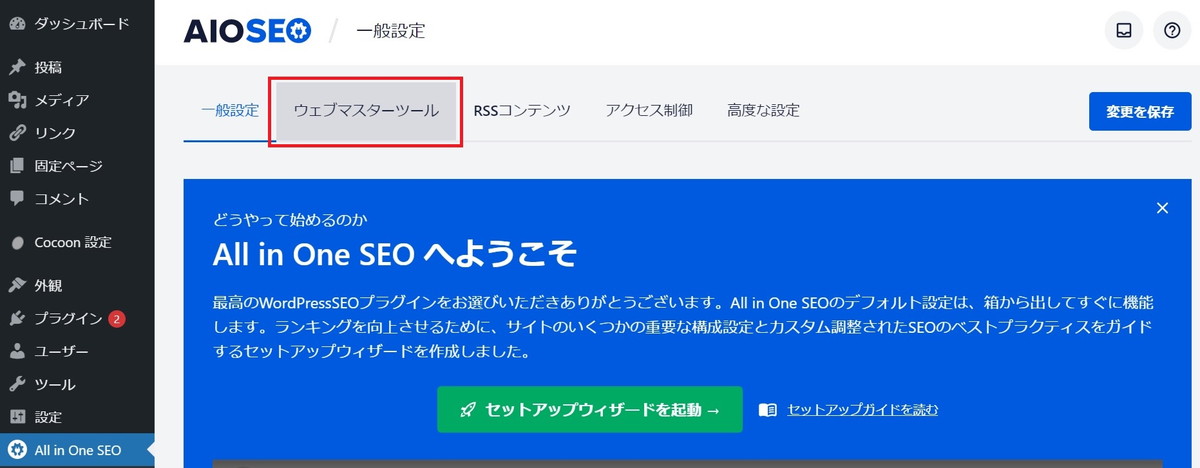
緑色チェックの付いているものがAll in One SEOで設定されている機能です。
まずは「Google検査コンソール」をCocoonへ移行していきましょう。
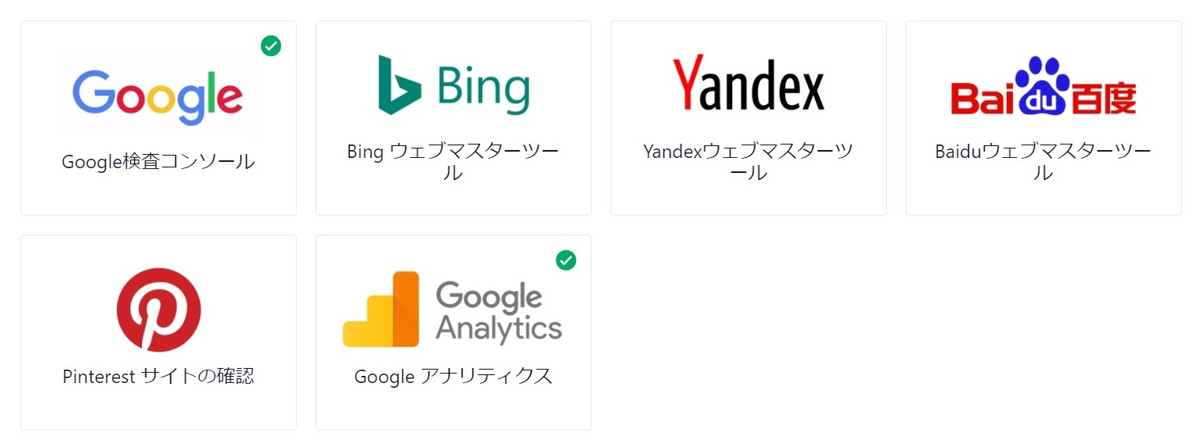
Google Search ConsoleのGoogle検証コードをコピーします。
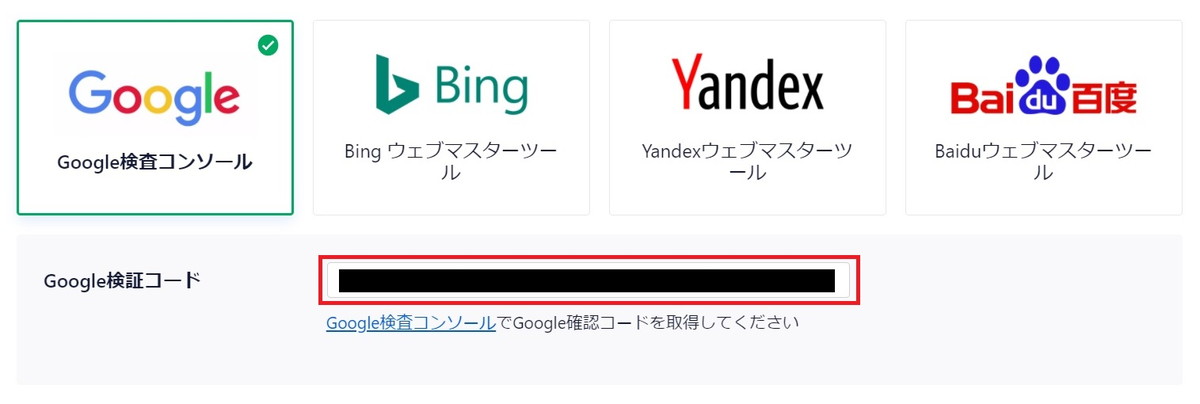
「Cocoon設定」で「Cocoon設定」をクリック。
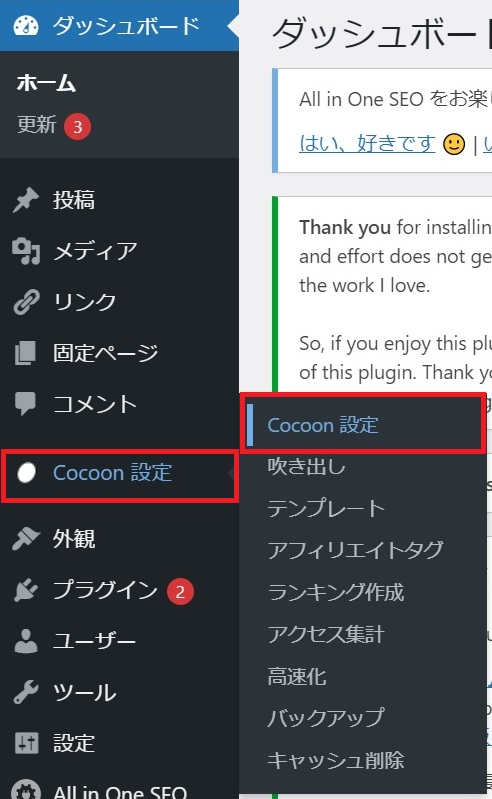
「アクセス解析・認証」をクリック。

Google Search Consoleが空欄になっていました。
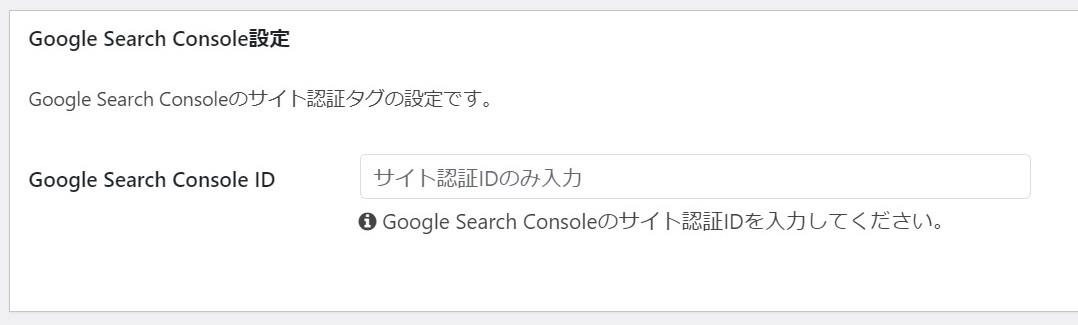
先ほどAll in One SEOでコピーしたGoogle検証コードを貼り付けます。
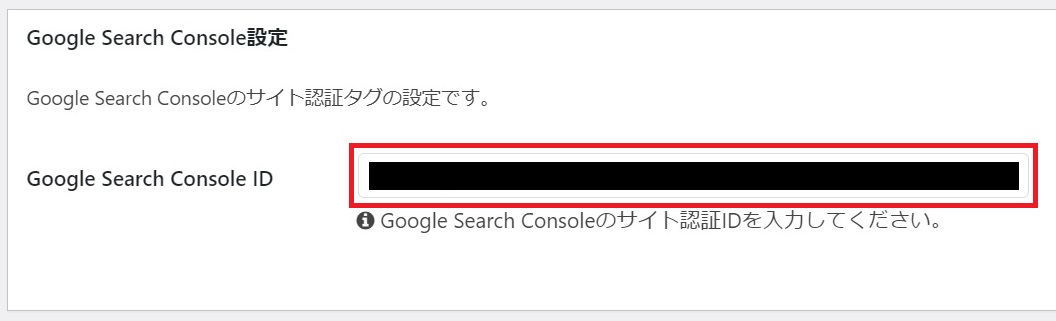
「変更をまとめて保存」をクリック。
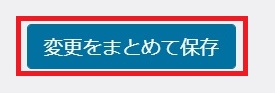
次の画面になったらCocoonの設定は完了!
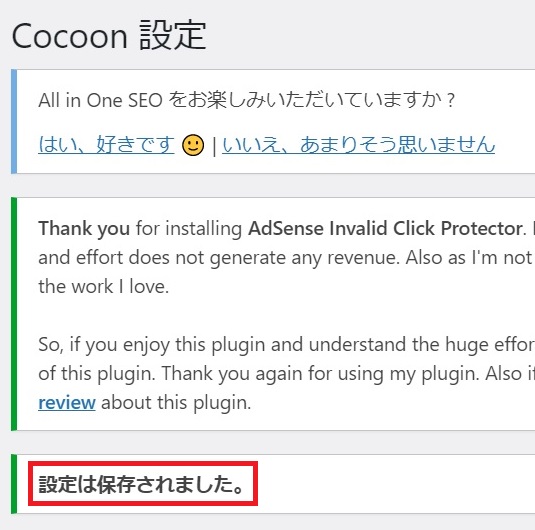
「All in One SEO」の「一般設定」をクリック。
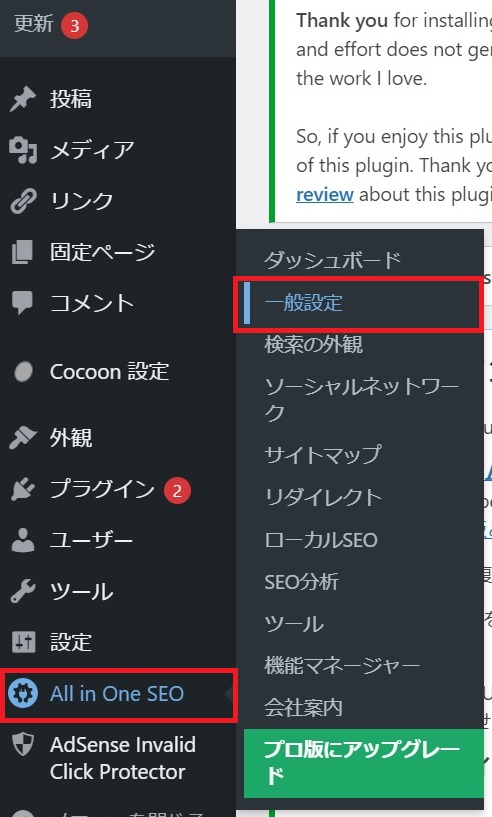
Google検証コードを削除。
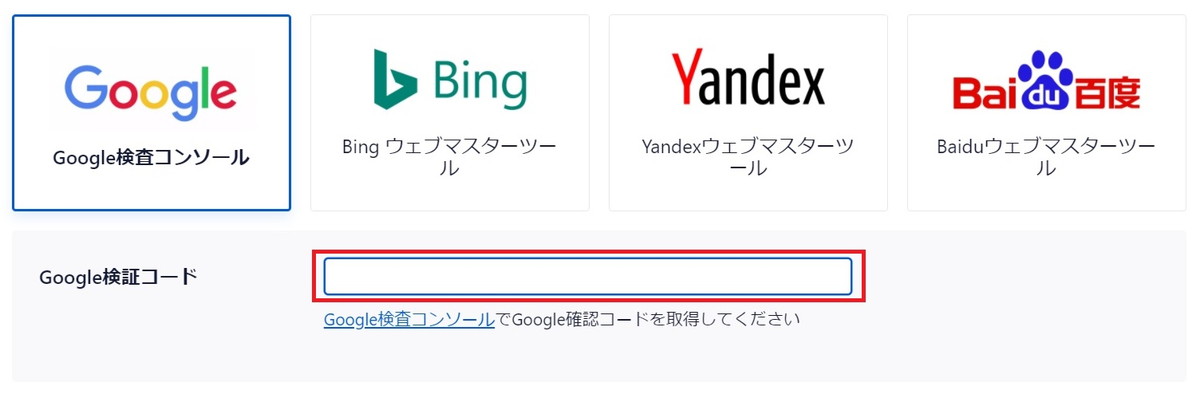
「変更を保存」をクリック。

これでGoogle Search Consoleの設定をAll in One SEOプラグインからCocoonへ移行できました。
Googleアナリティクスの設定をCocoonへ移行する手順
Googleアナリティクスの設定をAll in One SEOからCocoonへ移行していきましょう。
All in One SEOの「一般設定」をクリック。
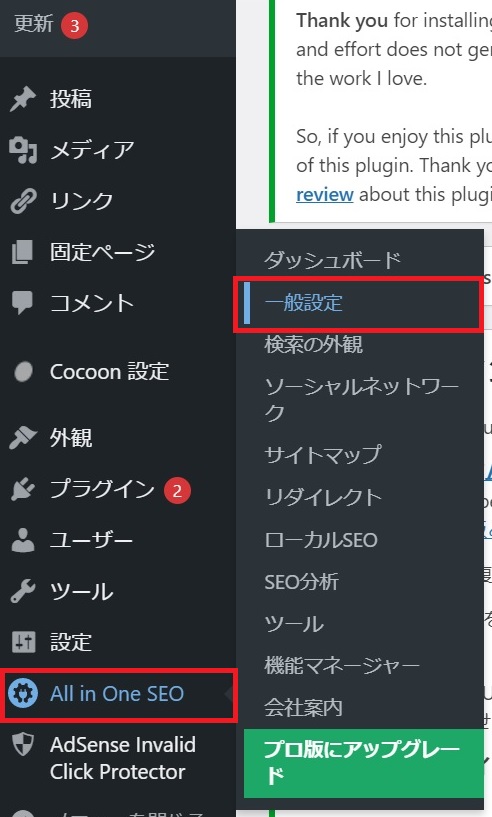
「ウェブマスターツール」をクリック。
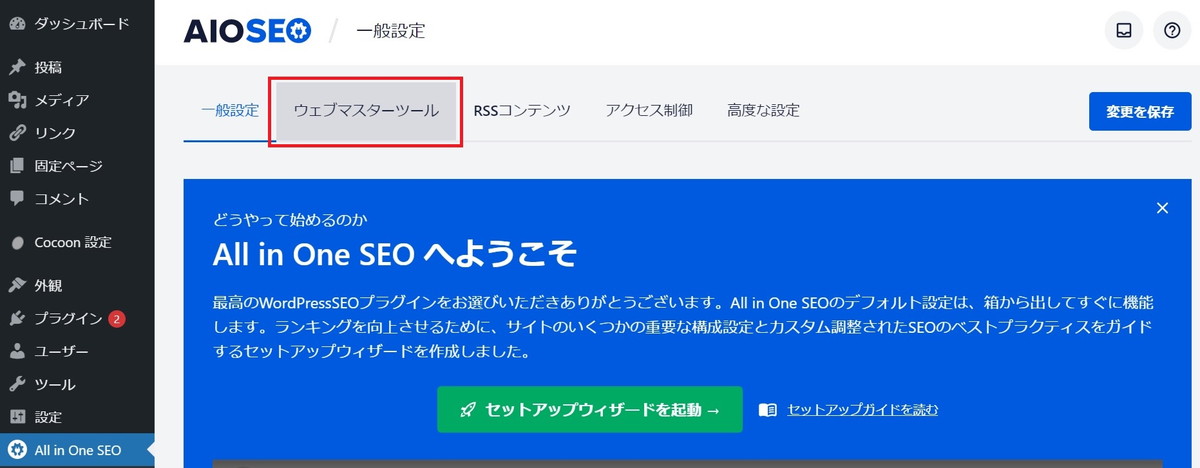
「Googleアナリティクス」をクリック。
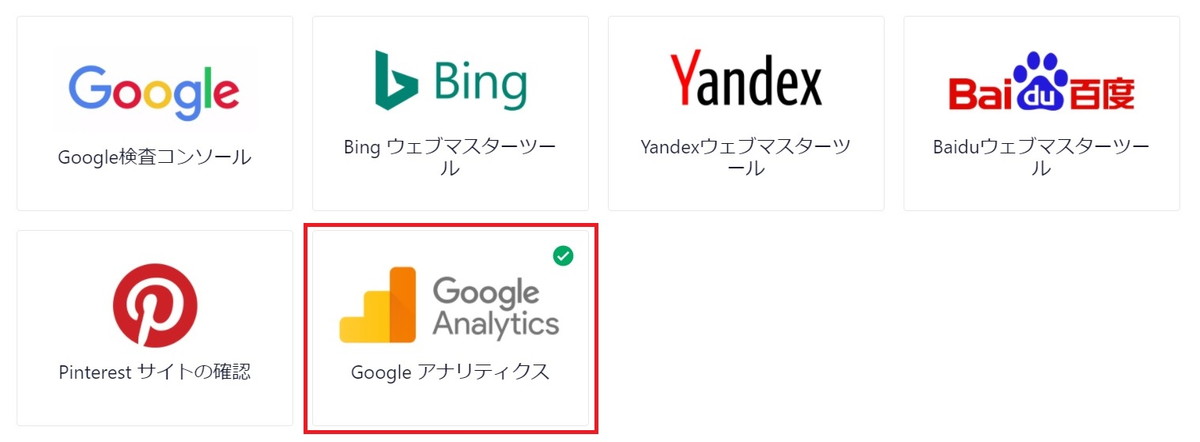
GoogleアナリティクスIDをコピー。
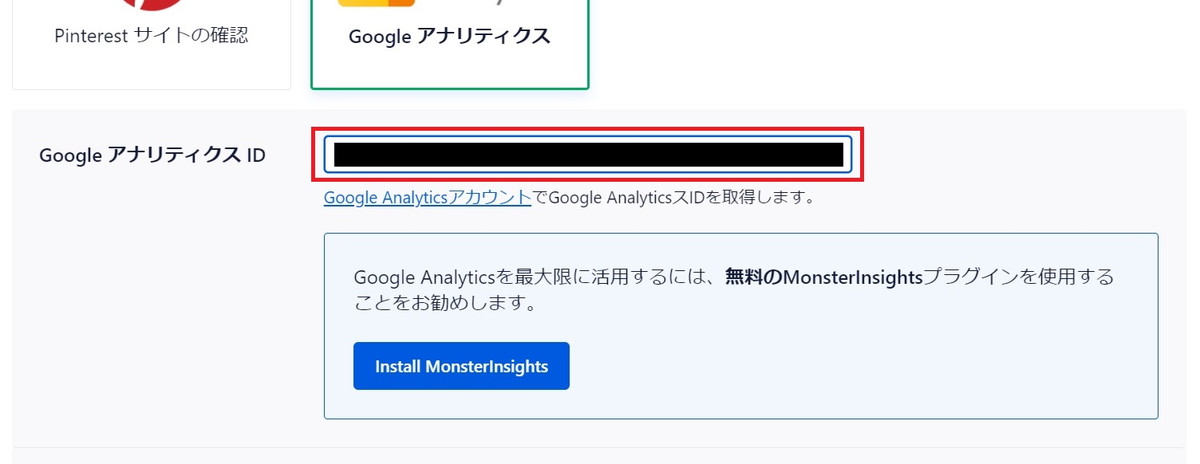
「Cocoon設定」で「Cocoon設定」をクリック。
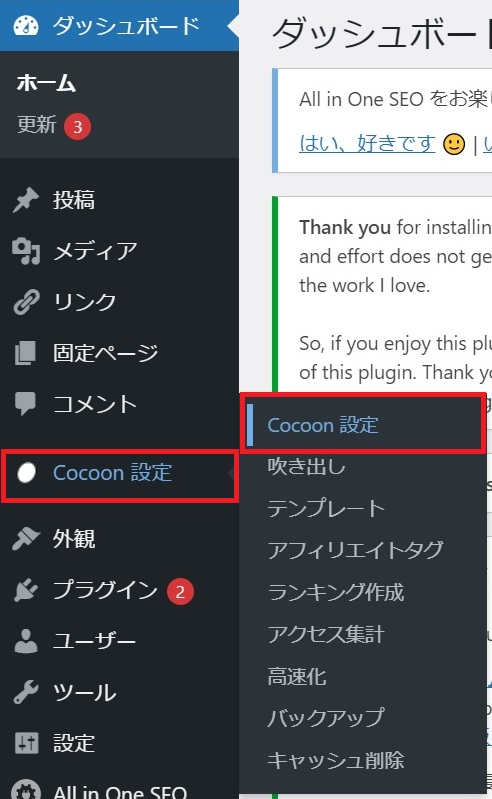
「アクセス解析・認証」をクリック。

Google Analytics トラッキングIDが空欄になっています。
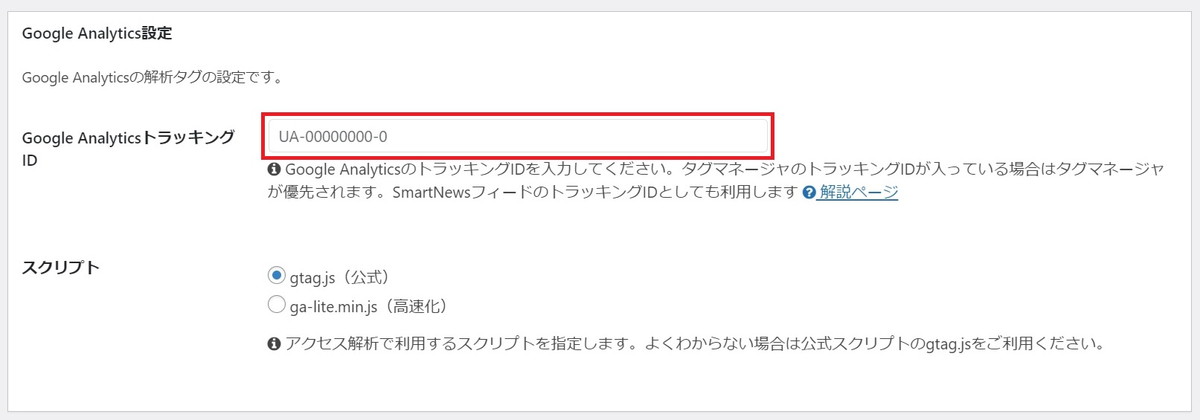
先ほどAll in One SEOでコピーしたGoogleアナリティクスIDを「Google Analytics トラッキングID」に貼り付けます。
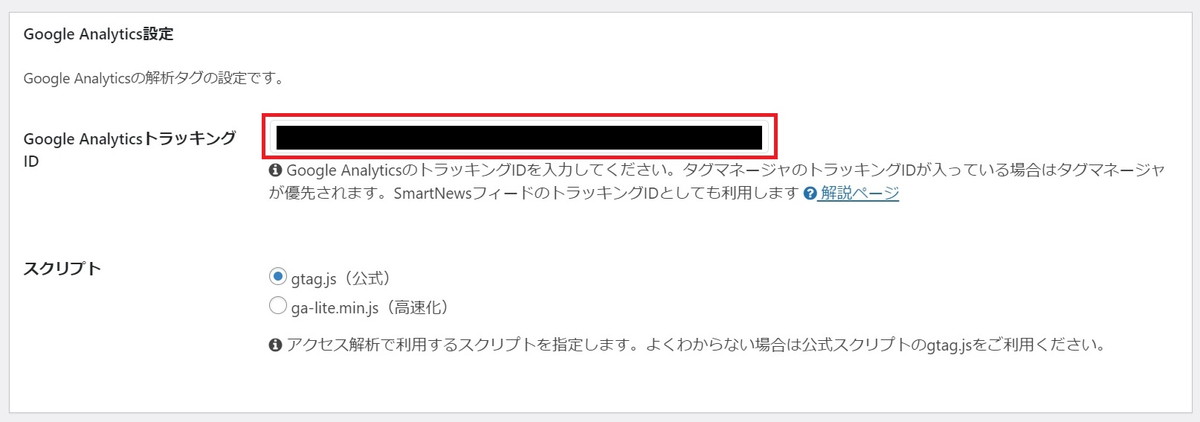
「変更をまとめて保存」をクリック。
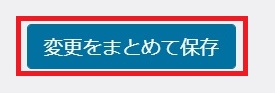
次の画面になったらCocoonの設定は完了!
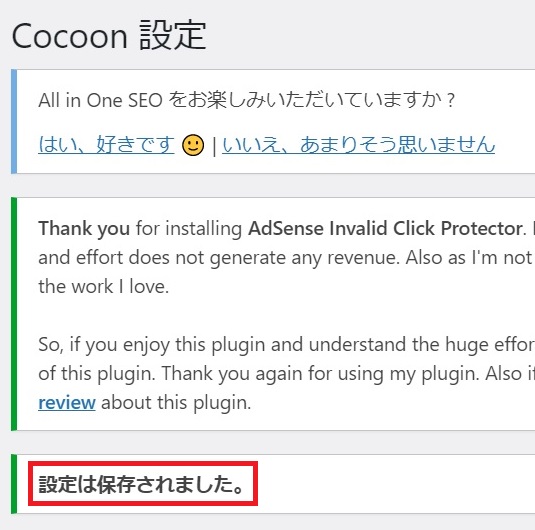
「All in One SEO」の「一般設定」をクリック。
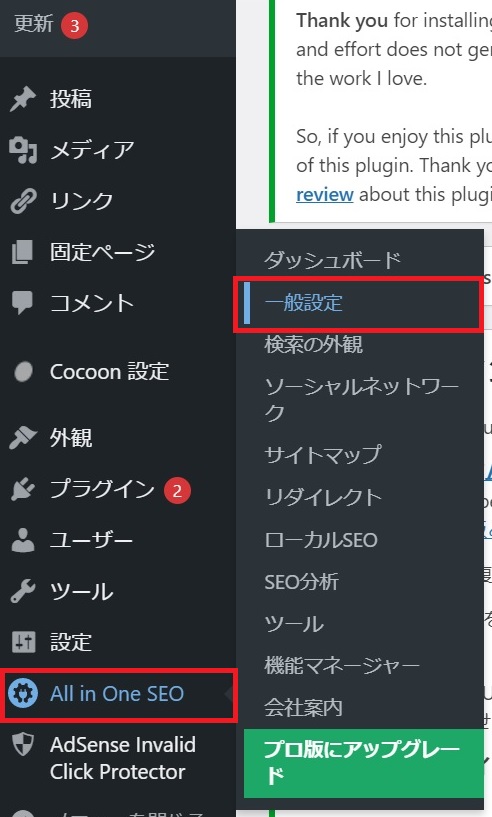
「ウェブマスターツール」をクリック。
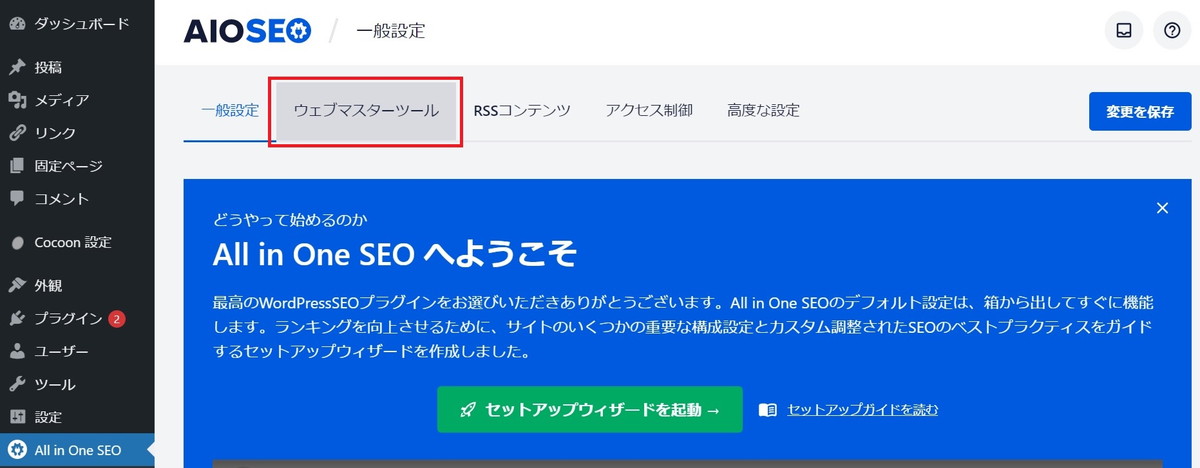
Google アナリティクスIDを削除。
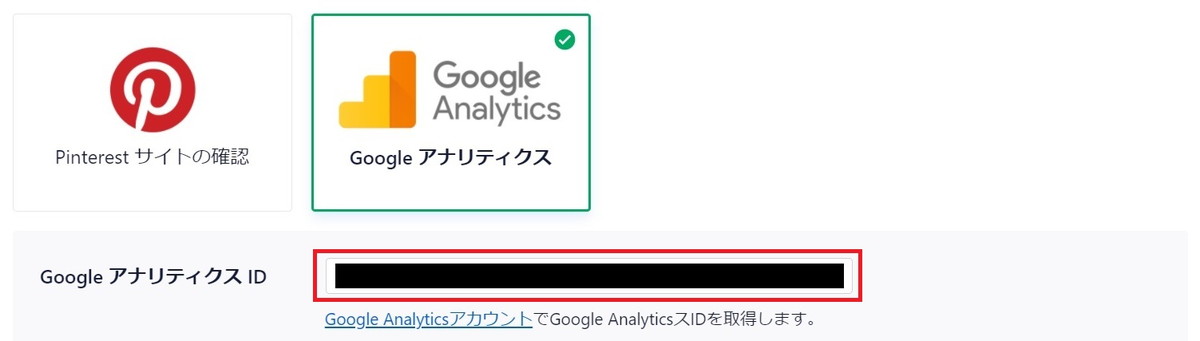
↓
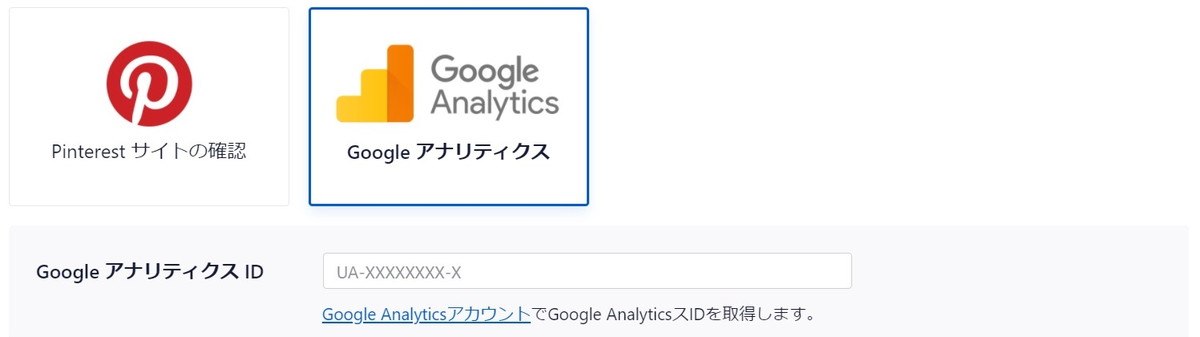
「変更を保存」をクリック。

緑色チェックが無くなりました。これで次の6つのツールについてはAll in One SEOでの設定が削除できました。

ソーシャルネットワークの設定をCocoonへ移行する手順
All in One SEOの「ソーシャルネットワーク」をクリック。
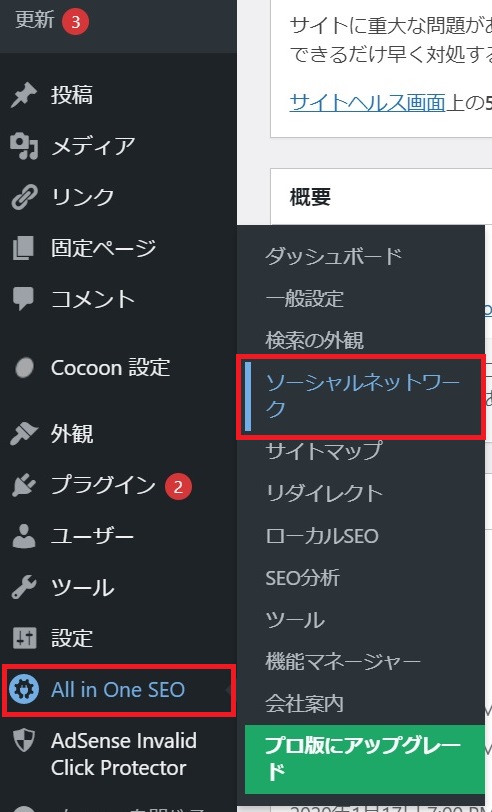
All in One SEOではソーシャルネットワークが設定されていなかったのでこれで完了。

もし、All in One SEOでソーシャルネットワークが設定されているならCocoonへ移行しましょう。
「Cocoon設定」の「Cocoon設定」をクリック。
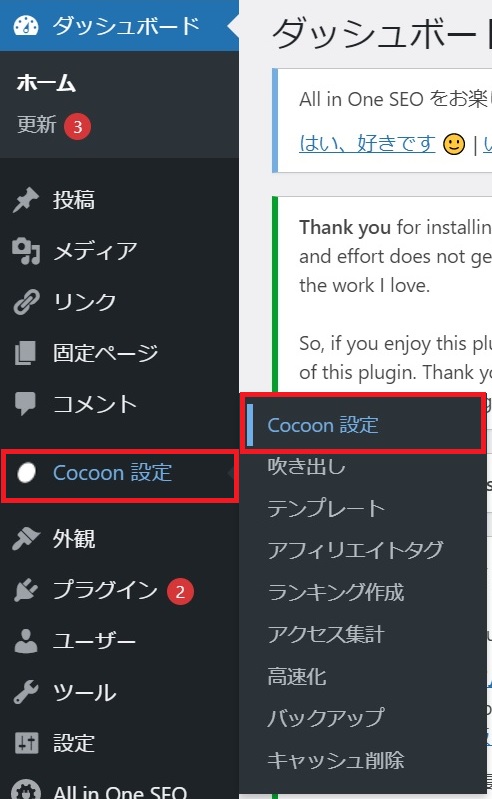
「SNSシェア」をクリック。
SNSごとにURLをコピペしてください。

XMLサイトマップの設定を移行する手順
XMLサイトマップの設定はプラグイン「XML-Sitemap」へ移行します。
All in One SEOの「サイトマップ」をクリック。
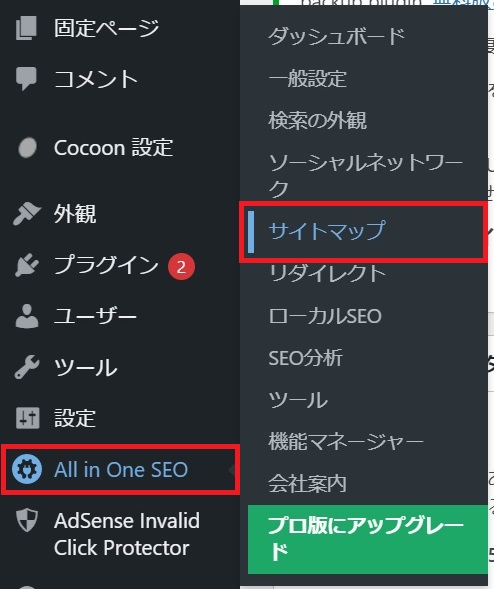
サイトマップ有効化がOFFになっていました。(灰色)
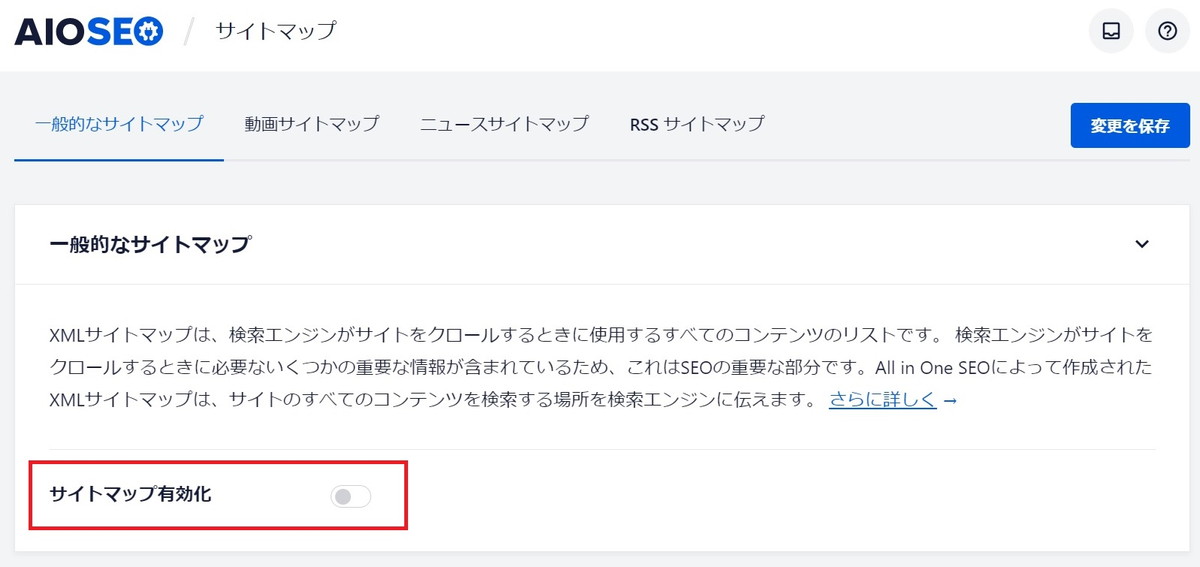
もし、サイトマップ有効化がONになっているならプラグイン「XML-Sitemap」へ移行してください。
今回の場合、All in One SEOでXMLサイトマップ機能がOFFになっていたので、念のためプラグイン「XML-Sitemap」が有効化されているか確認します。
「設定」の「XML-Sitemap」をクリック。
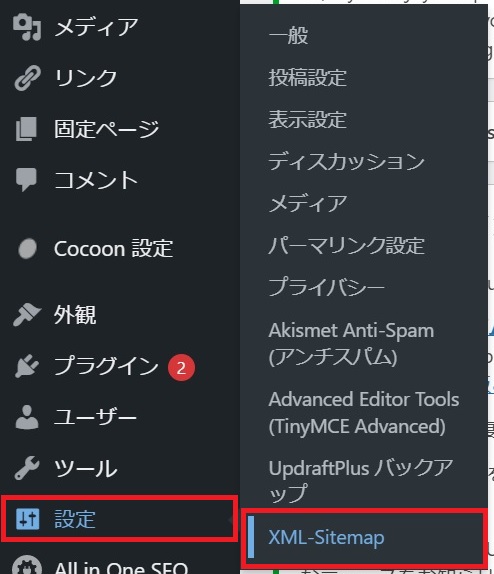
次の表示になっていれば、プラグイン「XML-Sitemap」でサイトマップが正しく通知されています。
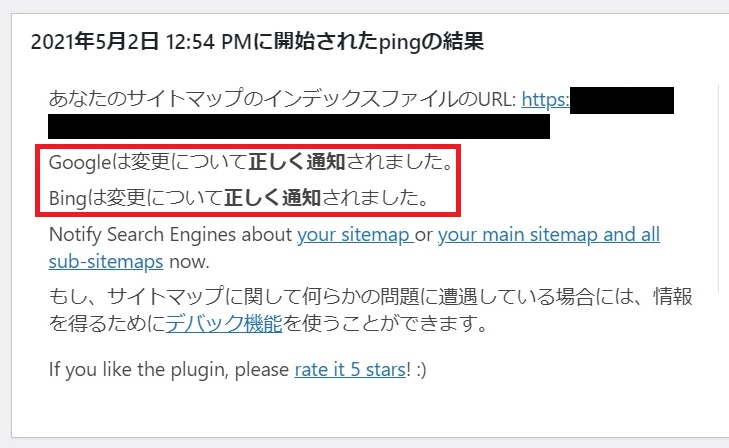
ページごとにSEOデータを移行する手順
固定ページと投稿ページのSEOデータがAll in One SEOで設定されているならCocoonへ移行しましょう。
SEOデータは次の3つです。
- タイトル
- メタディスクリプション
- メタキーワード
私の場合、90記事という小規模なサイトだったので、1記事ずつコピペでデータを移行しました。
固定ページまたは投稿ページで下へスクロールしていくと次の表示が出てきます。
固定ページタイトルとメタディスクリプションがAll in One SEOで設定されています。
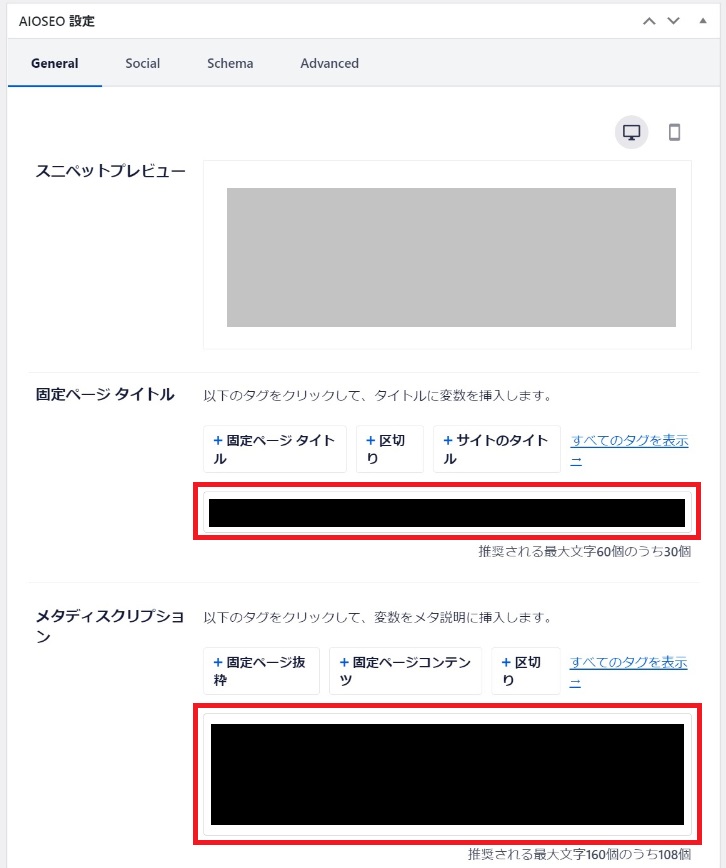
さらに下へスクロールします。
CocoonのSEOデータ記入欄があります。ここにAll in One SEOのSEOデータをコピペしていきましょう。
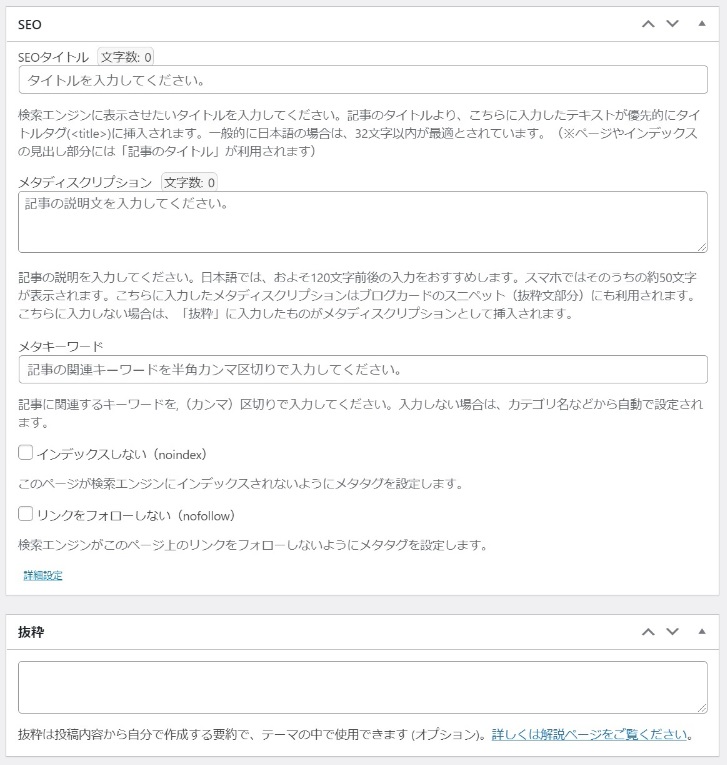
All in One SEOのSEOデータをCocoonへコピペしました。
私は「抜粋」と「メタディスクリプション」を同じにしています。
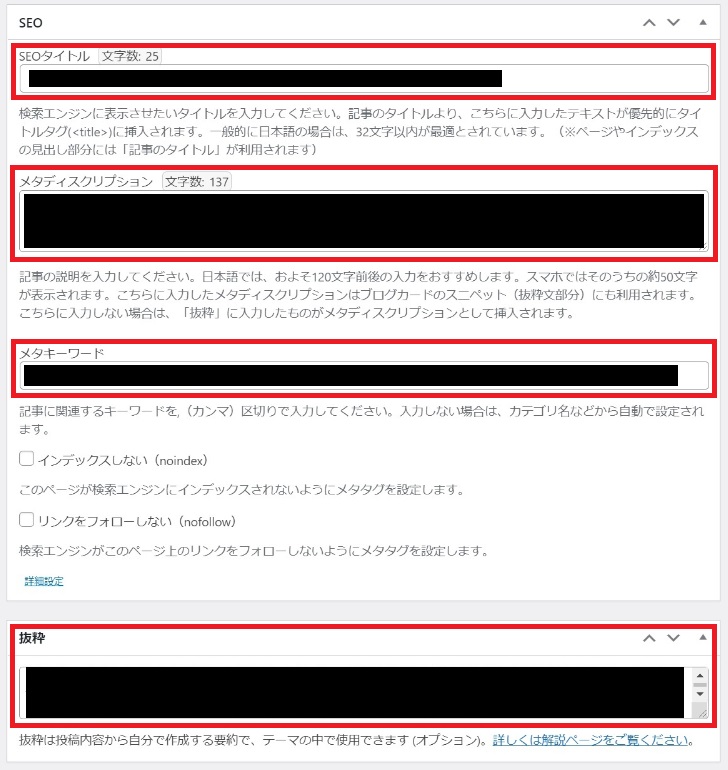
CocoonでSEOデータが入力できたらAll in One SEOのSEOデータ設定を削除します。
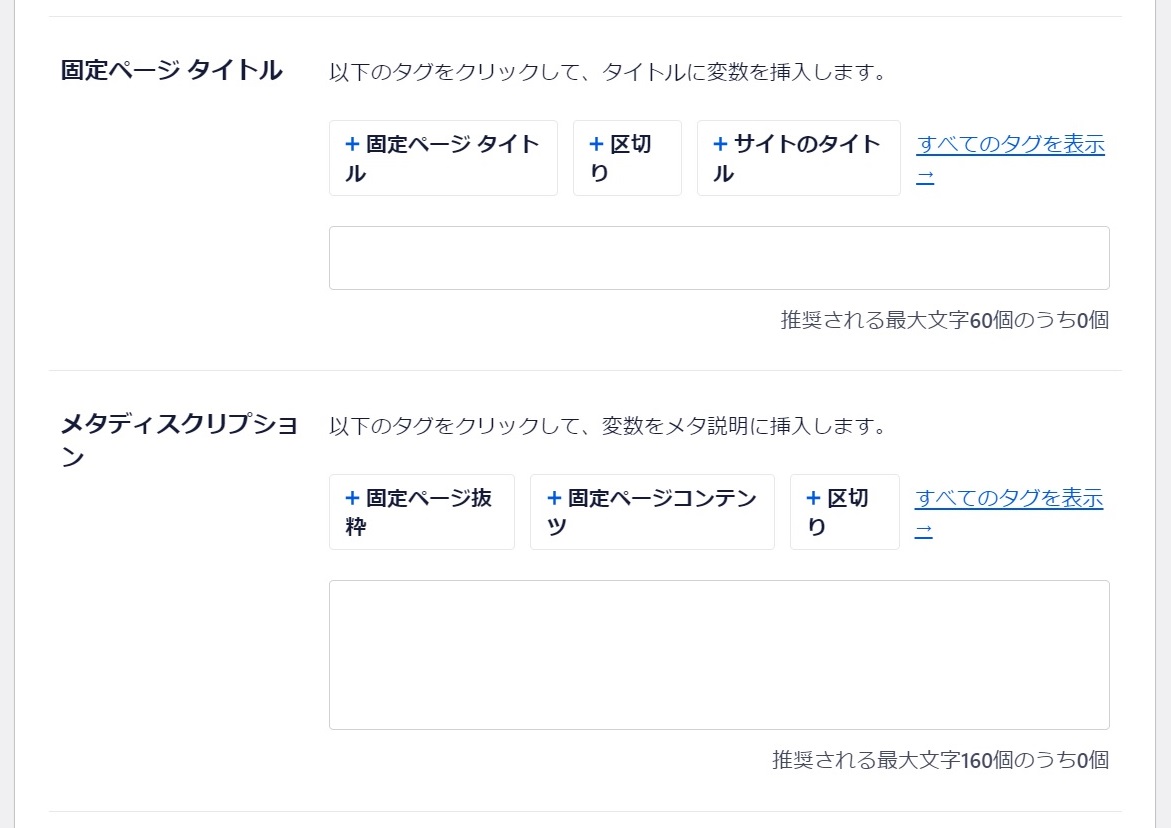
これを全ての固定ページと投稿ページで繰り返しましょう。
All in One SEOを無効化する手順
「インストール済みプラグイン」でAll in One SEOの「無効化」をクリック。
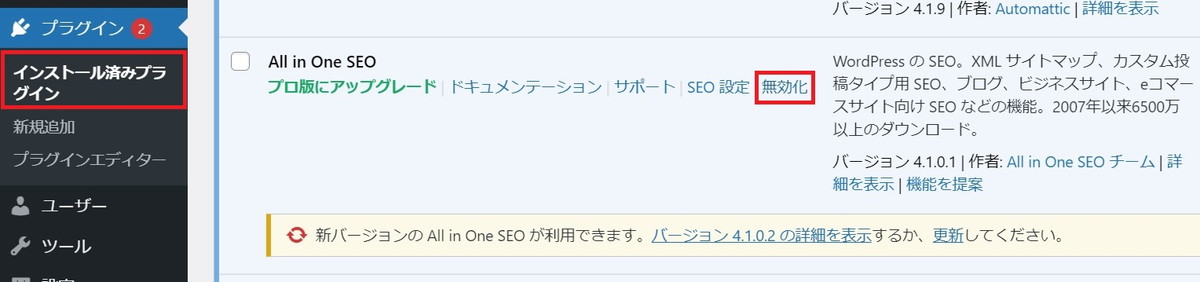
All in One SEOが無効化できました。
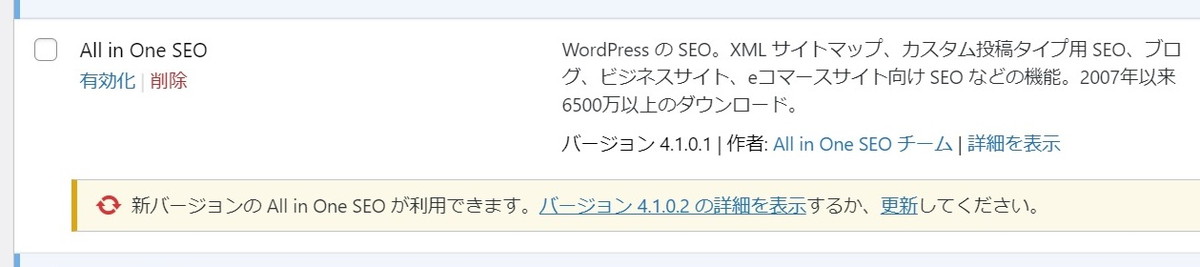
一週間ほど様子を見ます。
Googleアナリティクス、Google Search Console、メタディスクリプションなどに問題が起こらないことを確認しましょう。
All in One SEOを無効化しても特に問題が起こりませんでした。
ついにAll in One SEOを削除します。
All in One SEOの「削除」をクリック。
ポップアップで「本当に削除してもいいのか?」聞かれますが「OK」をクリック。
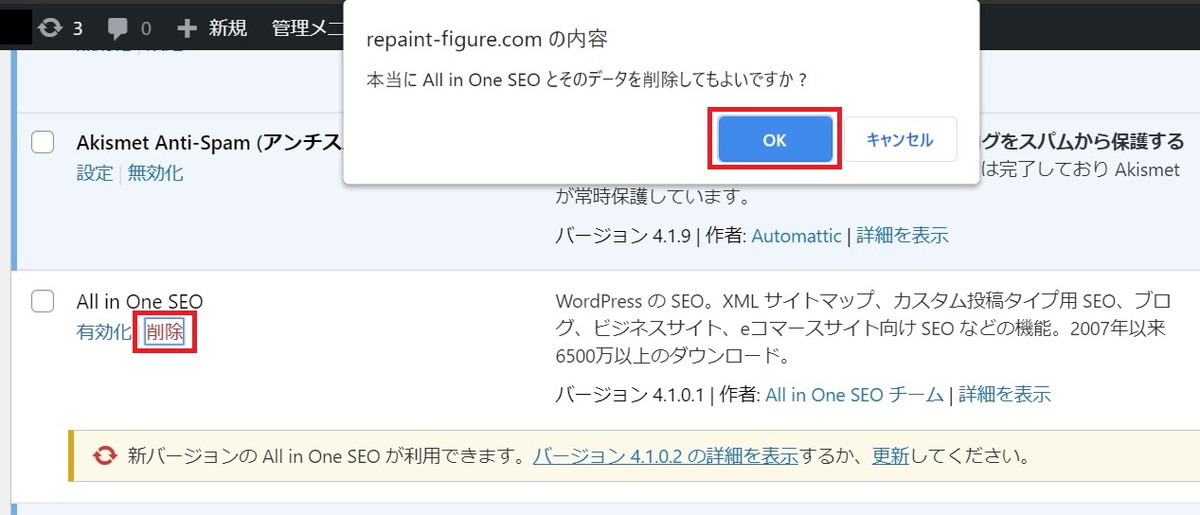
All in One SEOが削除できました。これで完了!
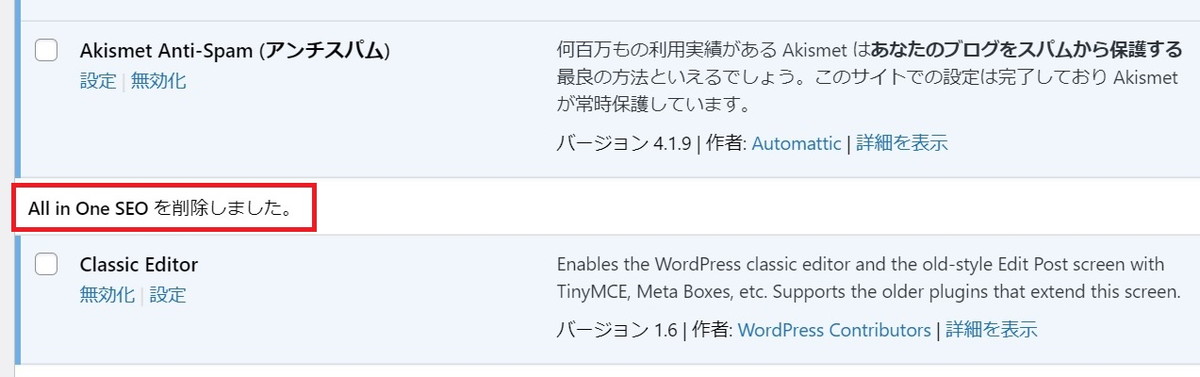
まとめ
以上、まとめておきましょう。
今回のまとめ
- Google Search Consoleを設定する
- Googleアナリティクスを設定する
- SNSのURLをコピペする
- XMLサイトマップを設定する
- SEOデータをCocoonへコピペする
今回は以上です。





